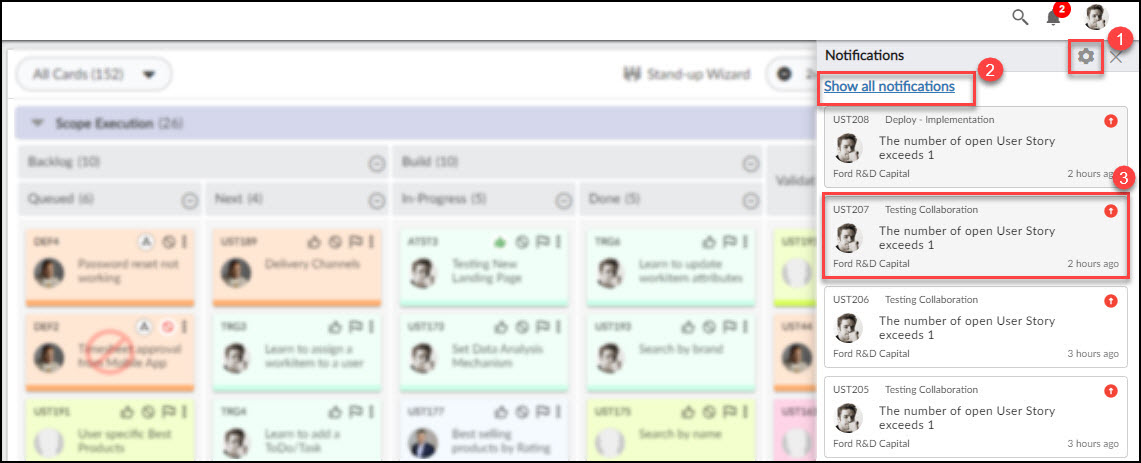Start with the video first to get a better grasp of the topic!
|
Skip Ahead to: |
Overview
The notifications panel is a place to quickly view or set notifications for the project in which you are a team member. If you have new notifications, the number of notifications is displayed on the notifications icon in red. Click on the Notifications icon to view your notifications. It displays notifications from the last three months in chronological order.
You can set notifications to be received on various important events in a project. For example, you can set a notification mail to be sent for every new workitem assigned to you. A mail will be sent to your registered email ID, based on the frequency set in the plan, when an event takes place in the selected project.
![]()
Navigation
Click the Notifications icon in the Control Panel at the top right corner.
Notifications Panel Operations
Setting up Notifications
To set up a plan to receive notifications-
- Click the Notifications icon in the top right corner. The Notification panel appears.
- Click the Notification Settings icon in the Notifications panel.
- Click the ADD button and select the following fields:
-
-
- Project: Select the required Project(s) from the drop-down list. So, events occurring only in these project(s) will be notified to you.
- Workitem Type: Select the required Workitem Type(s) from the drop-down list.
- Trigger: Select the type of Trigger(s) and also set the value if needed. To view the list of triggers, click here.
- Frequency: Select the Frequency as per your requirement.
-
-
- Click the SAVE button.
To edit or delete the Notification Settings:
- Edit: Click the Edit icon, make changes, and click the SAVE button.
- Delete: Click the DELETE icon to delete the required row.
Note: You can also configure the notification trigger for custom forms.
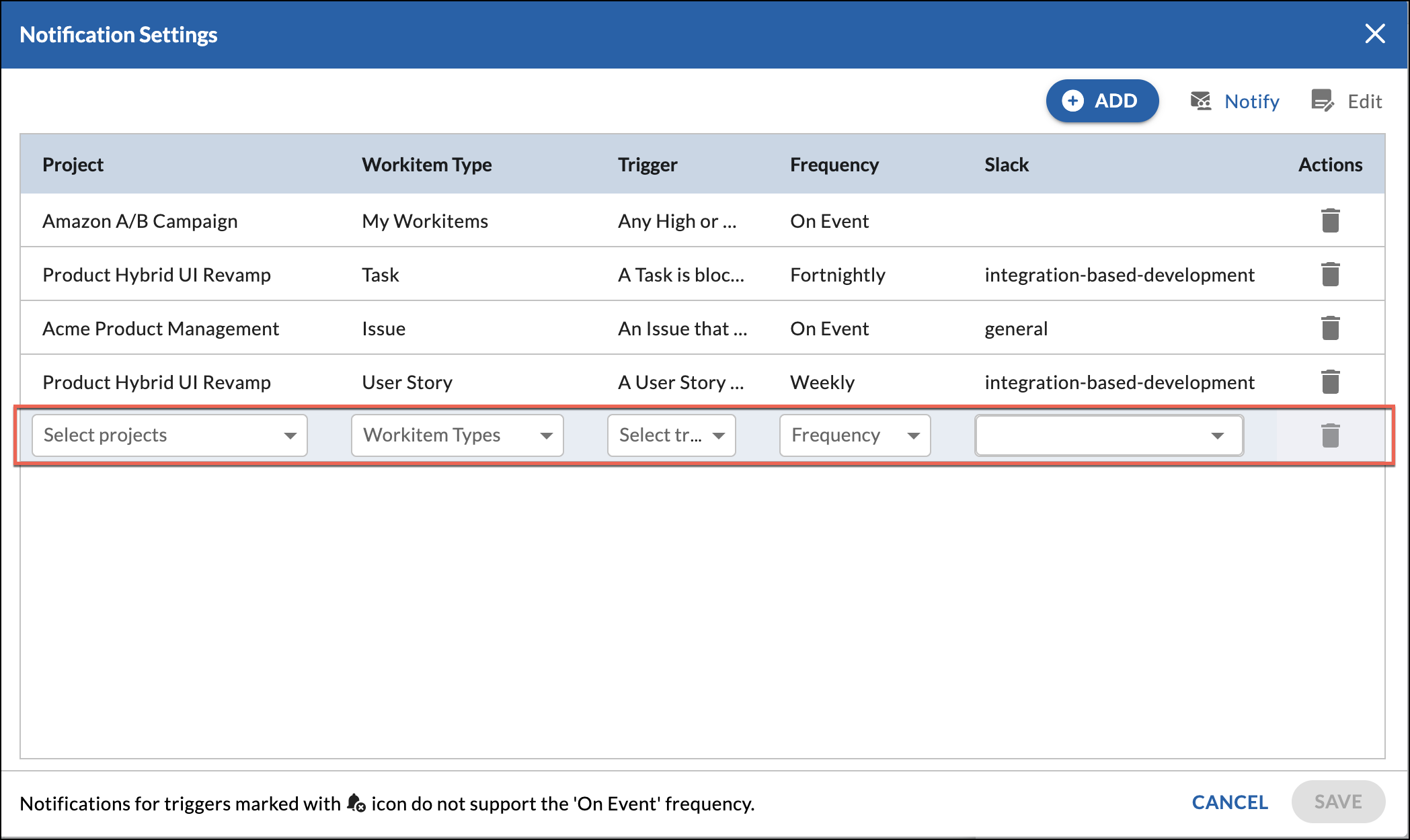
Activating/Inactivating Notifications
You can temporarily inactivate the notifications by selecting ‘Inactive’ in the Frequency list. To activate it, select any other available options such as On Event, Daily, Weekly, Monthly, and Fortnightly.
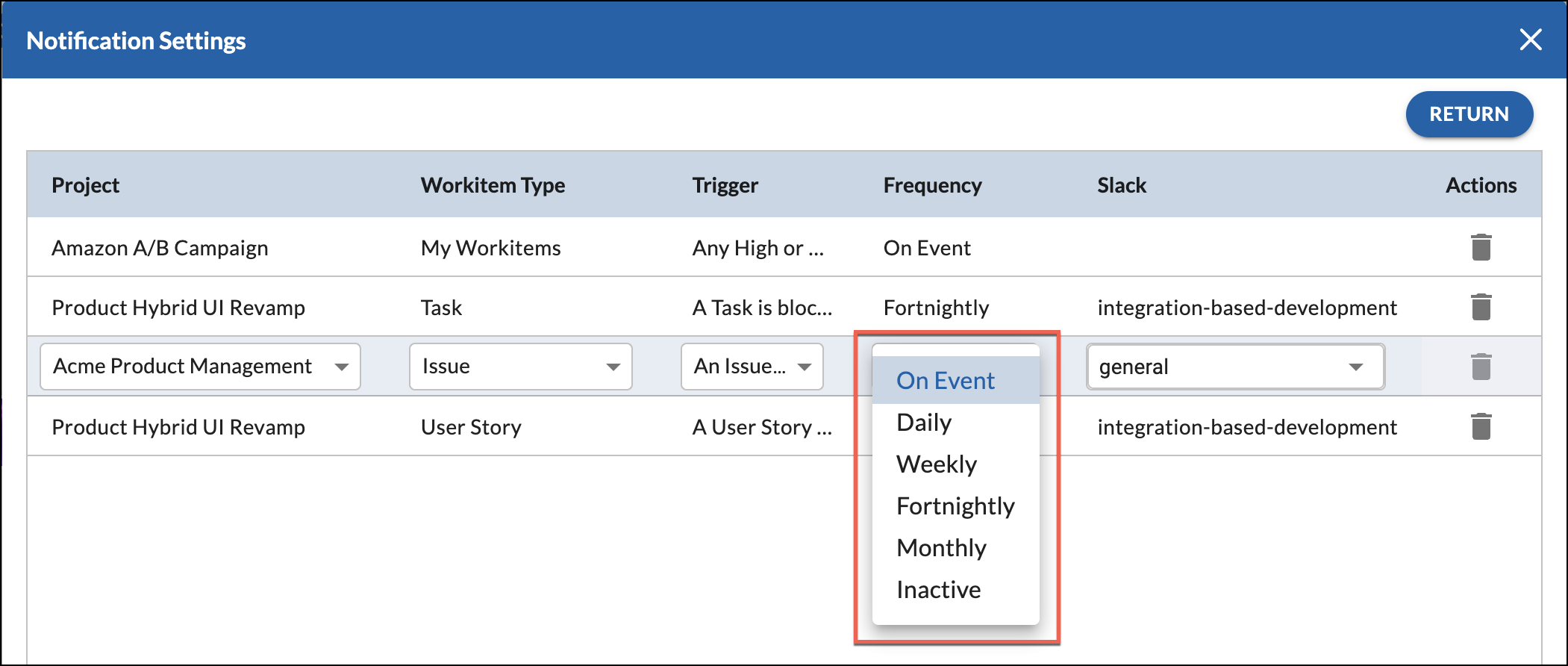
Nimble Notifications in Slack
You can get Nimble notifications in Slack by selecting the required channels or users directly. To do so, enable the Slack toggle (if it is not done already) and perform the following steps:
- Click the Notify button.
- To send notifications to channels, select the required channel from the Slack drop-down list.
- To send notifications to users, select the required users from the Slack drop-down list that you want to notify, and then click the SAVE button.
- When an event occurs, the configured notifications are sent directly to the selected Slack users/channels.
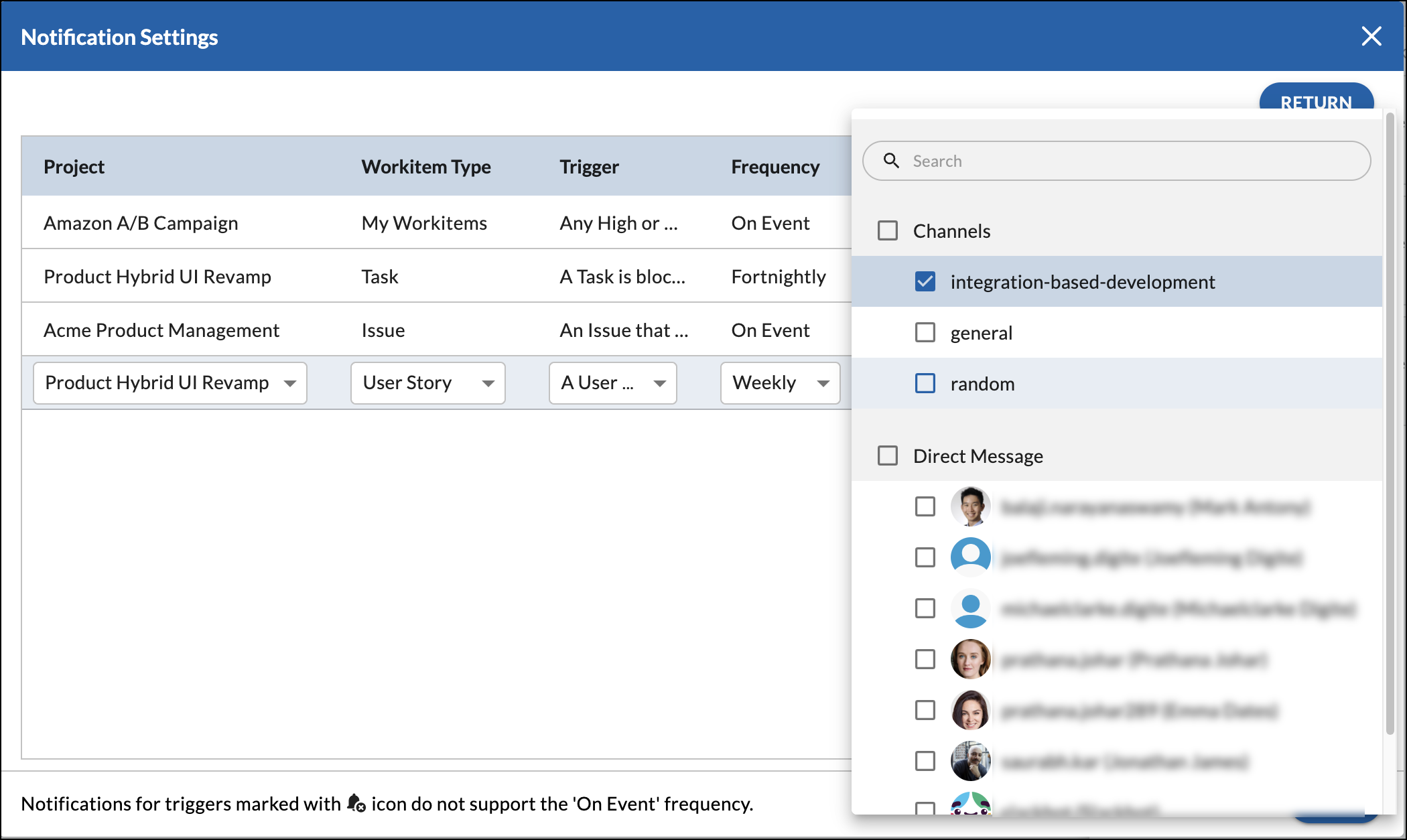
- The triggered notifications can now be seen in the selected Slack users/channels.
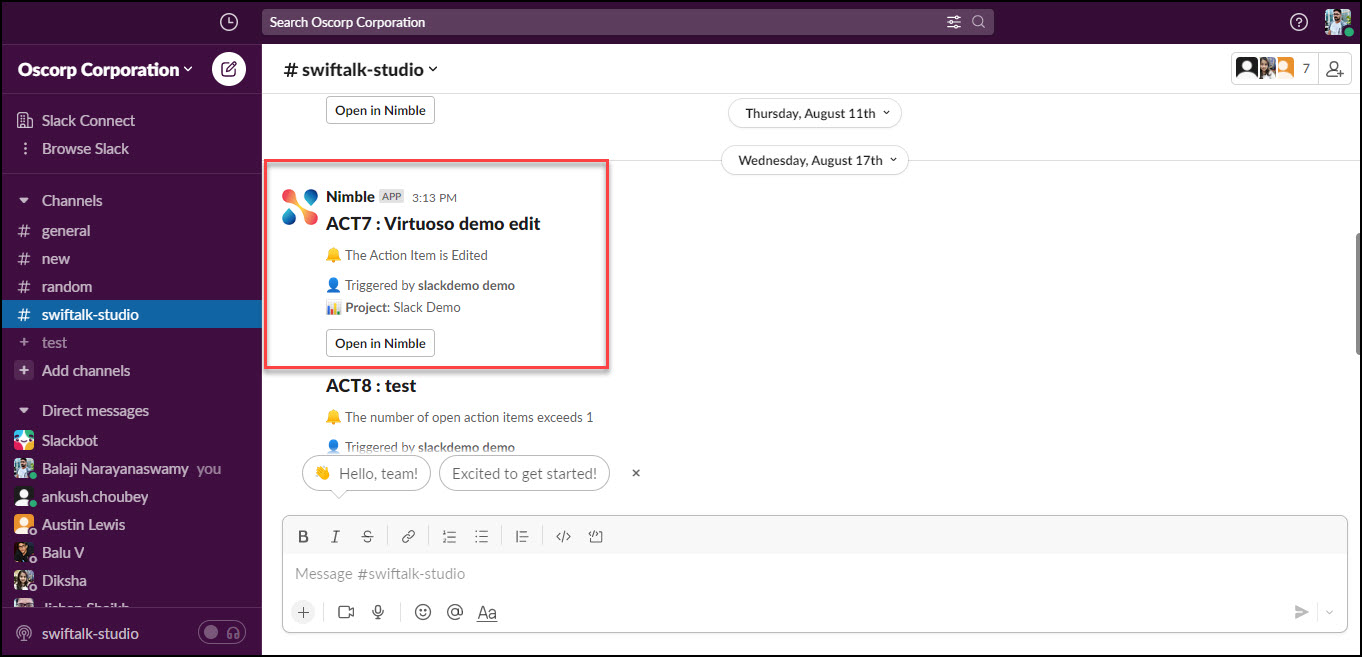
Triggers that lead to notifications are listed below.
| 1 | The number of open <Workitem> exceeds |
| 2 | A <Workitem> is added, edited, or deleted. |
| 3 | A <Workitem> that I initiated is edited, routed or deleted. |
| 4 | A <Workitem> that involves me is edited, routed or deleted. |
| 5 | A high or critical priority <Workitem> is added, edited, routed, or deleted. |
| 6 | The number of High or Critical priority <Workitem> exceeds |
| 7 | The <Workitem> remains in a workflow stage for more than (days) * |
| 8 | A <Workitem> is delayed over (days) * |
| 9 | A <Workitem> is blocked or unblocked |
| 10 | An item gets assigned to me |
| 11 | Any high or critical priority item gets assigned to me |
| 12 | The milestone is delayed over (days) * |
| 13 | The milestone is due in (days) * |
| 14 | The number of overdue tasks exceeds * |
| 15 | A task is delayed with respect to task planned duration over (%) * |
| 16 | A task has exceeded its planned effort by more than (%) * |
| 17 | A team member is added |
| 18 | My timesheet is approved or rejected |
| 19 | Reminder to route timesheets for the past week(s) * |
| * Set the value for the mandatory triggers. |
NOTE: When you perform an action, only the following notifications will be sent to you
- The number of open <Workitem> exceeds
- The number of High or Critical priority <Workitem> exceeds
- My Timesheet is approved or rejected
To learn more about Notifications operations, refer to Getting to Know the Notifications Features.