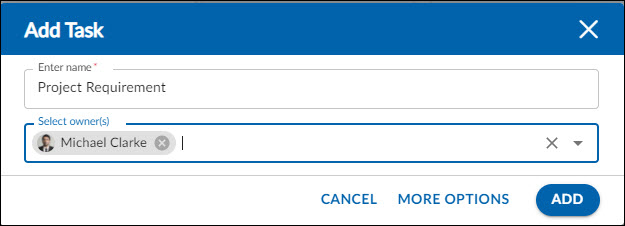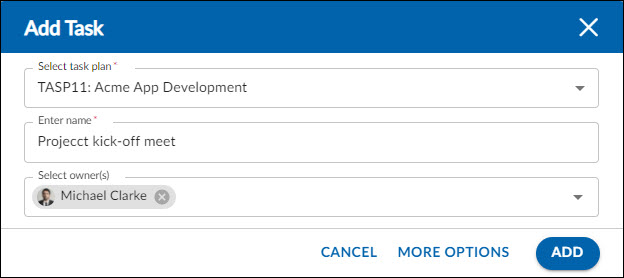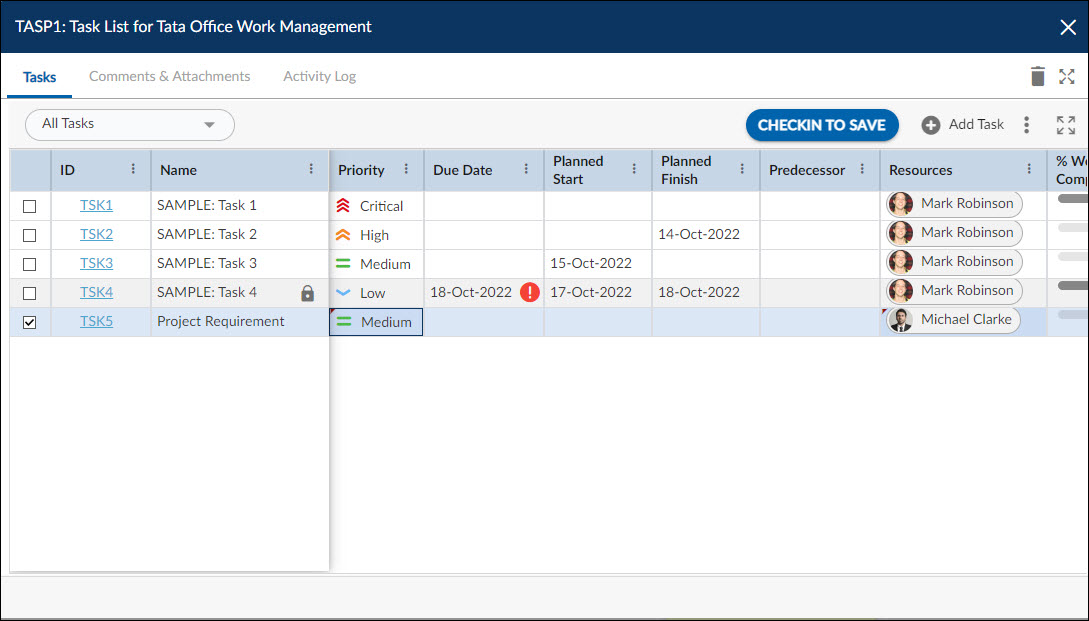This article familiarises you with how to add a task on the Execution Board using the Add button and right-click option when there is a single Task Plan or multiple Task Plans available in the project.
|
Skip Ahead to: Add a Task using the ADD Button |
Overview
You can add a task from the Execution Board just like any other workitem. To add a card from the Execution Board, you should have at least one Task Plan open and in Checked out mode in the Task Plan listing of the project. If the open task plan is based on the MSP scheduling type then you must have the MSP downloaded in your system to access the MSP-based task plan and add a task to it.
Add a Task using the ADD Button
- Click the ADD button on the toolbar.
- Select the Task from the available workitem type. The Add Task dialog box appears
- Select the Task Plan to which you want to add this task, enter the task name, and select the card owner.
- Click the ADD button.
Add a Task using Right-click
- Right-click on the desired column to which you want to add.
- Select Add Card in the shortcut menu.
- In the card placeholder, enter the task name and select the card type as Task.
- Click ENTER. The Add Task dialog box appears.
- Select the Task Plan to which you want to add this task, enter the task name, and select the card owner.
- Click the ADD button.
Adding a task when one Task Plan Available
When you have only one Task Plan in your project (like in the Simple Work Management template), then the task created from the Execution Board is by default added to that task plan. The Add Task dialog box does not ask for the task plan name. Note: The only available task plan must be in the checked-out mode so a task can be added to it.
Adding a task when multiple Task Plans Available
When you have multiple task plans created in your project, then while adding a task from the execution board the Add Task pop-up asks for the Task Plan name. You can specify the task plan name, task name, and the owner for it and click the Add button. You can also specify the other options like dependency, priority, due date, Planned FInish, and Planned Start date, etc. by clicking the More Options button available in the pop-up.
When you create a task from the Execution Board by clicking the More Options button in the Add Task dialog box, by default the entire task plan is opened in the checked-out mode so that you can enter the other details of the task at the end of the task plan.
Important Notes
- If you are creating a task to the only available Task Plan, then providing the card owner’s name is not mandatory. By default, the logged-in (current) user is set as the card owner.
- The current date is set as the Planned Start and Planned Finish date if the Task Plan is created with Simple or Advanced scheduling.
- The Planned Start and Planned Finish dates are set as blank if the Task Plan is created with the Default scheduling.
- A task can be added to a task plan which is in the checked-out mode. If a task plan is in a checked-in mode, a lock icon is shown against it in the Task Plan listing of the Add Task dialog box so the user is not able to add a task to a checked-in task plan. However, the lock icon is not shown to the user who checked out the task plan and tries to add a task to it from the Execution Board. The user is able to add a task if s/he checked out the task plan.