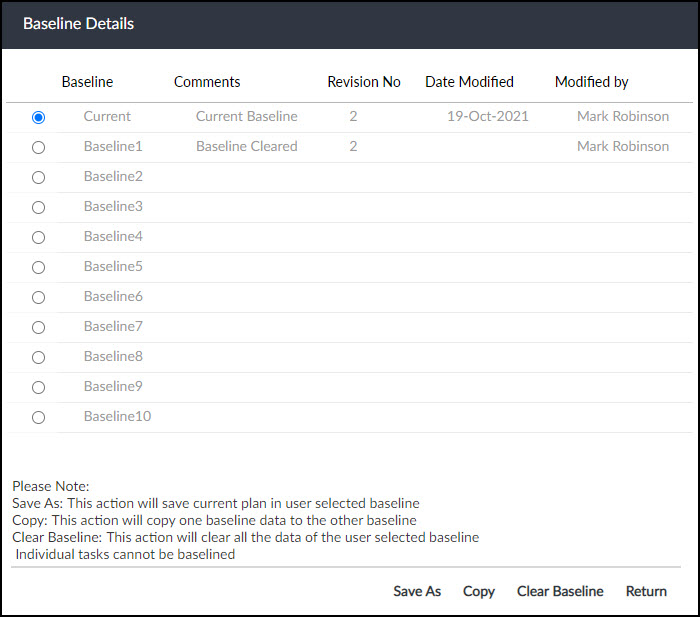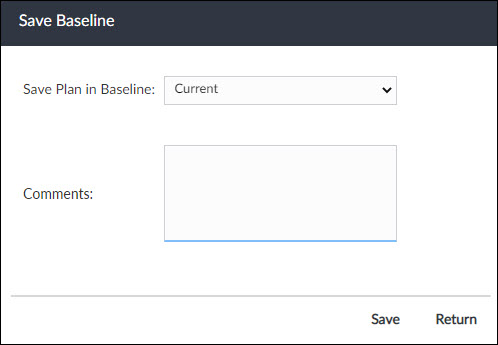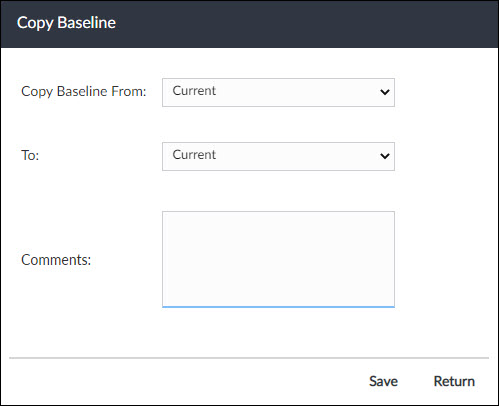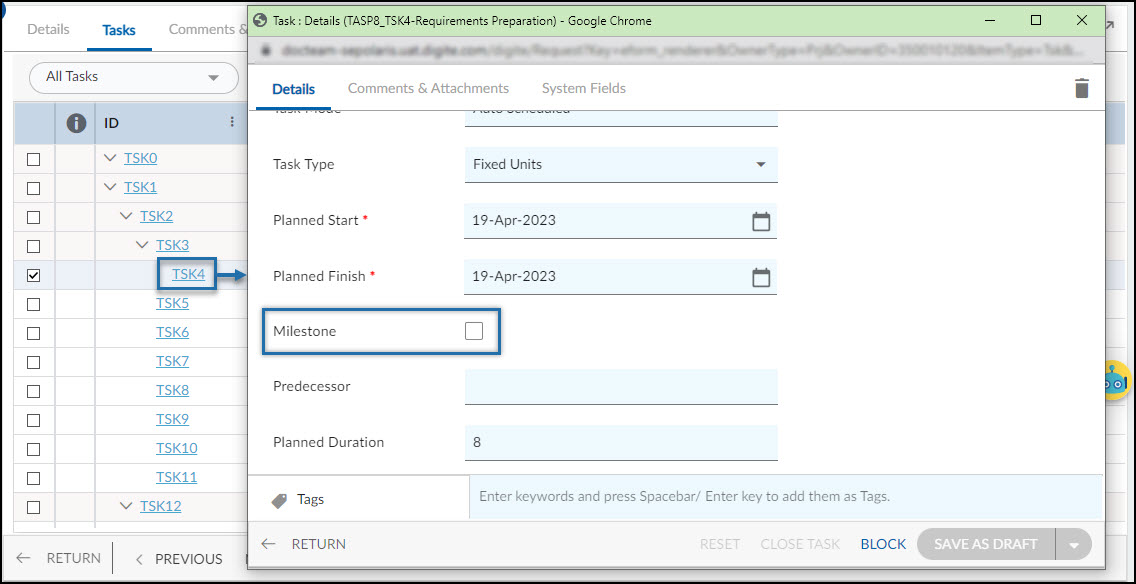This article provides an explanation of the features of tasks the baselines and milestone tasks.
|
Skip Ahead to: |
Baseline Task
By saving baseline task information, at later points throughout the project, you can compare current progress against the initial plan. Saving the baseline is thus essential for meaningful project tracking and analysis.
Note: The baseline option is only available in Advanced Scheduling.
To save baseline information:
- For Project: Go to Execute > Task Plans and click the More Options icon on the top bar in the ‘checkedin’ view. Select the Manage Baselines option.
- For PEF (Practice Enabled Form): Go to the PEF Instance in the project and click the Linked Tasks tab and then click the Manage Baselines icon.
Click the Manage Baseline option under the More Options, a new window appears. You can see the following information in the Baseline Details window.
- Baseline: There are 11 baselines available for each project/PEF instance.
- Comments: This shows the last ‘Comments’ entered by users while saving a baseline.
- Revision No: This shows the number of times a baseline is modified.
- Date Modified: Shows the recent date when a baseline was ‘Saved’ or ‘Deleted’.
- Modified By: Shows user Name who last modified a baseline.
You can perform the following operations from the Baseline Details window.
- Save As: Saves the current task plan as the baseline.
- Copy: Copies one baseline data into the other baseline.
- Clear Baseline: Clears all data from the baseline you select.
- Cancel: Close the Baseline Details window.
After you have saved a baseline for a project plan, you can view it in the ‘Baseline Details’ tab in the Detail view of an individual Task.
Notes:
- The baseline feature allows baselining the entire project plan. Currently, individual task level baselining is not supported in Simple Scheduling.
- Currently, 11 baselines are supported in the applications Simple Scheduling. This includes ‘Baseline 1’ through ‘Baseline 10’ and ‘Current Baseline’.
- Baseline ‘Save’ or ‘Copy’ action saves the entire task plan in the selected baseline. There is no option to save a partial task plan in a baseline.
- Every ‘Clear Baseline’ action increments the ‘Revision No.’ by one.
Milestone Task
The milestone tasks in advanced scheduling are different from those in simple scheduling in the following ways –
- Milestone task is compulsory of zero duration.
- The summary task can not be made a milestone task.
- Milestone tasks can not have assignments.
- If the normal task has assignments then it can not be converted into a milestone.
- Planned Start, and Planned finish dates only these scheduling fields are editable on milestone tasks.
Note: The milestones option is only available for Simple and Advanced Scheduling.
Creating Milestones
Creating a milestone i.e. a major event in a project helps to monitor the project’s progress. As your project completes the milestones defined at regular intervals, they are displayed in the Project Milestones section on the Project Profile page. The Planned Date and the Actual date are displayed to give you a picture of whether your project is on track.
Only milestones defined in the Task Plans are visible in the Project Profile. Milestones defined in PEFs (Package Enabled eForm) are not listed here; they are available from the Task List of the PEF only.
You need to first define the milestones i.e. create a milestone or convert an existing task to a milestone.
Create a Task and select the ‘Mark Task as Milestone’ option in the Detail View of the task you are creating as a milestone.
- Ensure that the Planned Start Date and Planned End Date are the same. The Planned duration can be non-zero as the business hours for that day are considered.
- You can assign multiple resources to a milestone task; however, the resources cannot enter time for milestone tasks.
- Milestone can be a subtask of the summary task. However, you cannot create subtasks for a milestone task.
- To close a milestone task, click the Close Time Entry icon in the Detail view of the milestone task
Converting Existing Tasks to Milestones
You can convert a normal task into a milestone task, however, you cannot convert a summary task into a milestone. When converting a task to a milestone, ensure that the Planned Start Date and Planned End Date are the same.
To convert a task to a milestone, click the task from the Task List view. Select the ‘Mark Task as Milestone’ option in the Detail View of the task and save.