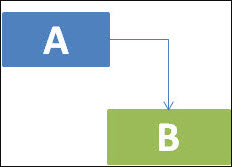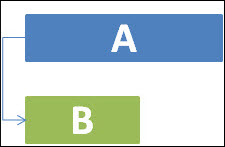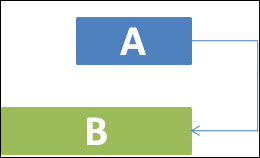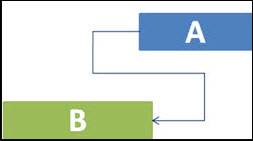This article aims to provide a brief of defining task dependency types in Default, Simple, and Advanced Scheduling.
|
Skip Ahead to: |
Overview
In many projects, there are certain tasks that cannot start until another task has been completed. This can be particularly challenging to manage when the project is complex and includes tasks that rely on the successful completion of other tasks.
To help manage these dependencies, it is important to identify which activities are predecessors and successors. A predecessor is an activity whose start or finish affects the start or finish of another activity, while a successor is an activity whose start or finish is dependent on the start or finish of another activity.
For instance, if you want to paint a wall, you first need to apply primer to the wall. Therefore, “applying primer on the wall” is the predecessor activity, and “painting the wall” is the successor activity that depends on the completion of the former activity.
Simple and Default Scheduling supports only Finish to Start (FS) dependency. It doesn’t support any other dependencies like Start to Start (SS), Start to Finish (SF), and Finish to Finish (FF). Whereas Advanced Scheduling supports all dependency types.
Dependency Types
Using Task Dependency, you can manage the project schedules in a better way. You can use task durations and lag times to calculate start and finish dates for tasks. You can set task dependencies for normal and milestone tasks, but not summary tasks.
Note: Advanced Scheduling supports all four types of dependencies, whereas Default and Simple Scheduling only support the Finish to Start (FS) dependency type.
How do Task Dependencies affect the Project Schedule?
Task links show the relationship of tasks with one another in time. The linking of tasks is also called Task Dependency. When you link tasks, a chain of tasks is set up. The long chain of tasks helps you decide the length of the project as well as the project end date.
Task Dependency is important as it impacts the project schedule. When you make any changes to a predecessor, it affects the successor which further affects the next successor, and so on.
Notes: In Advanced Scheduling –
- When you set links between tasks (define task dependencies), the project creates a critical path of the links. This critical path helps you determine the finish date of your project. Read more about the critical path from this page.
- The manually scheduled tasks are driven by the dates defined by the user and not by the dependencies defined on them. For example, if a predecessor manual task has a planned start and planned finish date of 1 January and 5 January as its successor manual task with FS dependency has a planned start and finish date of 6 January and 12 January. Now, if the predecessor task finishes on 7 January instead of 5 January then too, the successor task will start on 6 January and not on 8th January (as per dependency).
Steps to Link Tasks
You can link tasks (set dependencies between tasks) in a project. After you set links between tasks, if you make any changes in the predecessor task, it impacts the successor task which further impacts its successor, and so on.
To link tasks in a project, perform the following steps –
- Open the task listing view in Checked Out mode and select the task that you wish to link.
- In the Predecessor column, specify the Predecessor in the format mentioned below:
<Task ID> Dependency Type ± Lag/Lead
- If you need to add multiple Predecessors, separate them with a comma. For example, 15FS+2, 16FS+1, and so on.
- Once you have entered all the required Predecessors, click the CHECKIN TO SAVE button.
Where,
- Task ID – The Numeral value of the Task. For example, if the Task ID is TSK1, then the numeral value is 1, and you should add 1 in the format.
- Dependency Type – Specify the type of dependency, which can be FS, SS, SF, and FF.
Note: Advanced Scheduling supports all four types of dependencies, whereas Default and Simple Scheduling only support the Finish to Start (FS) dependency type. - Lag/Lead – This is entered as a numeral and can be either positive or negative. The default value is 0.
Example
Suppose you want to set a dependency relationship for a task TSK5 where the predecessor task is Task4, and the relationship type is ‘FS’ with a lead of 2 days. In this case, you need to enter “4FS+2” in the Predecessor field.
Similarly, If you want to set TSK7 as the predecessor for Task 11 with the start-to-start dependency and add a 3-day lag between the predecessor and successor task, you should write “7SS+3”. Here, 7 is the task ID, and SS is the start-to-start dependency.
You can define the leg/lead between the tasks in decimal values (for Advanced scheduling only). For example, to define a three and a half days lag between the tasks TSK10 and TSK11, you can write 10FS+3.5. You can specify up to two numbers after the decimal point, such as 11FS+2.25 (to define 2 and one-fourth days leg between the tasks.)
Notes:
- You can also define the task dependency in the Gantt chart view by simply dragging the pointer from the predecessor task to the successor task. By default, it will create the finish-to-start dependency in the Gantt view. You can create only FS dependency in the Gantt view, however, all types of dependency are visible in the Gantt view.
- If task A is linked to task B and task B is linked to task C, then task C cannot be linked to task A as it creates circular dependency which is not allowed in Advance Scheduling. In this case, the project notifies the user about the circular dependency and shows a message on the screen.
Rules to remember when defining a Task dependency:
- The task for which a predecessor is being defined, cannot be added as a ‘Predecessor’.
- For the selected task, other tasks with pre-existing dependencies are not available again for selection as a predecessor.
- The user can only define the ‘Predecessor’ tasks, the successor tasks are auto-driven by the reverse logic.
- The successor task details are visible under the Dependencies Section of the Task Details module as well.
- If any Task is changed to a summary task, the dependency relationships defined earlier are dropped.
Steps to Remove Linked Tasks
To remove link tasks in a project, perform the following steps –
- Open the task listing view in Checked Out mode and select the task that you wish to remove the link.
- In the Predecessor column, clear the dependencies value and click outside the cell. The task dependencies or links are removed.
Note: You can’t remove the dependencies from a task from the Gantt chart view.