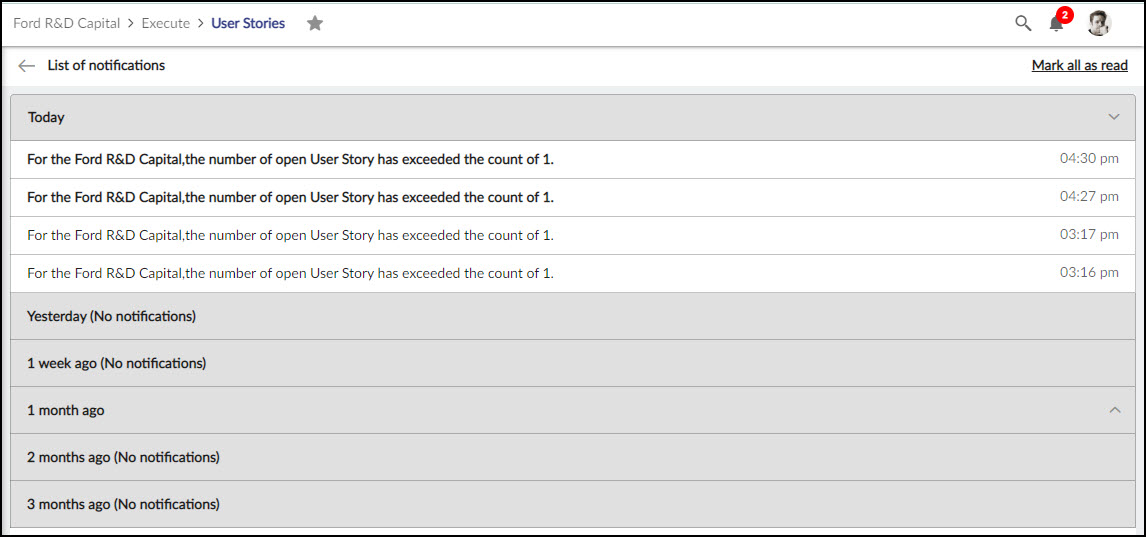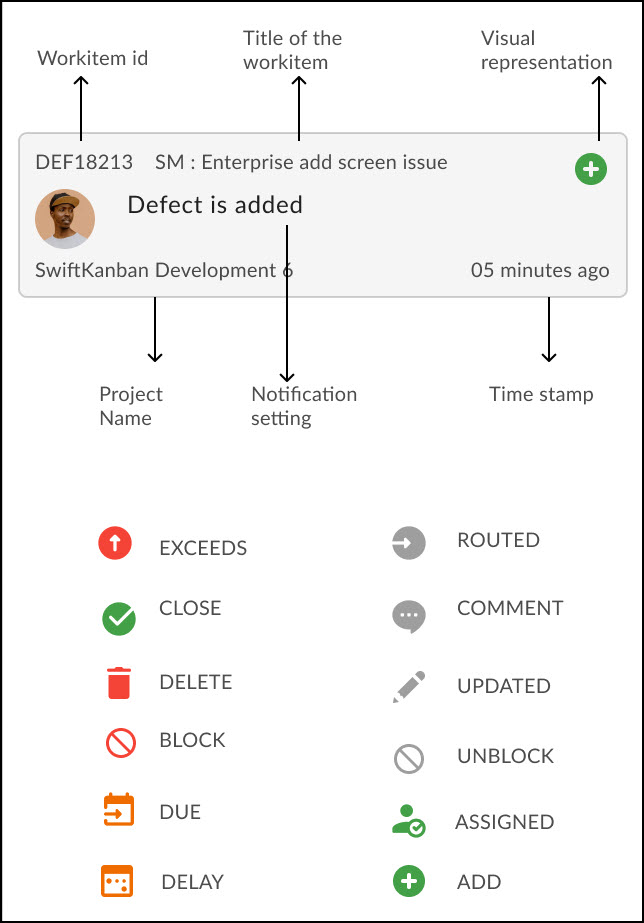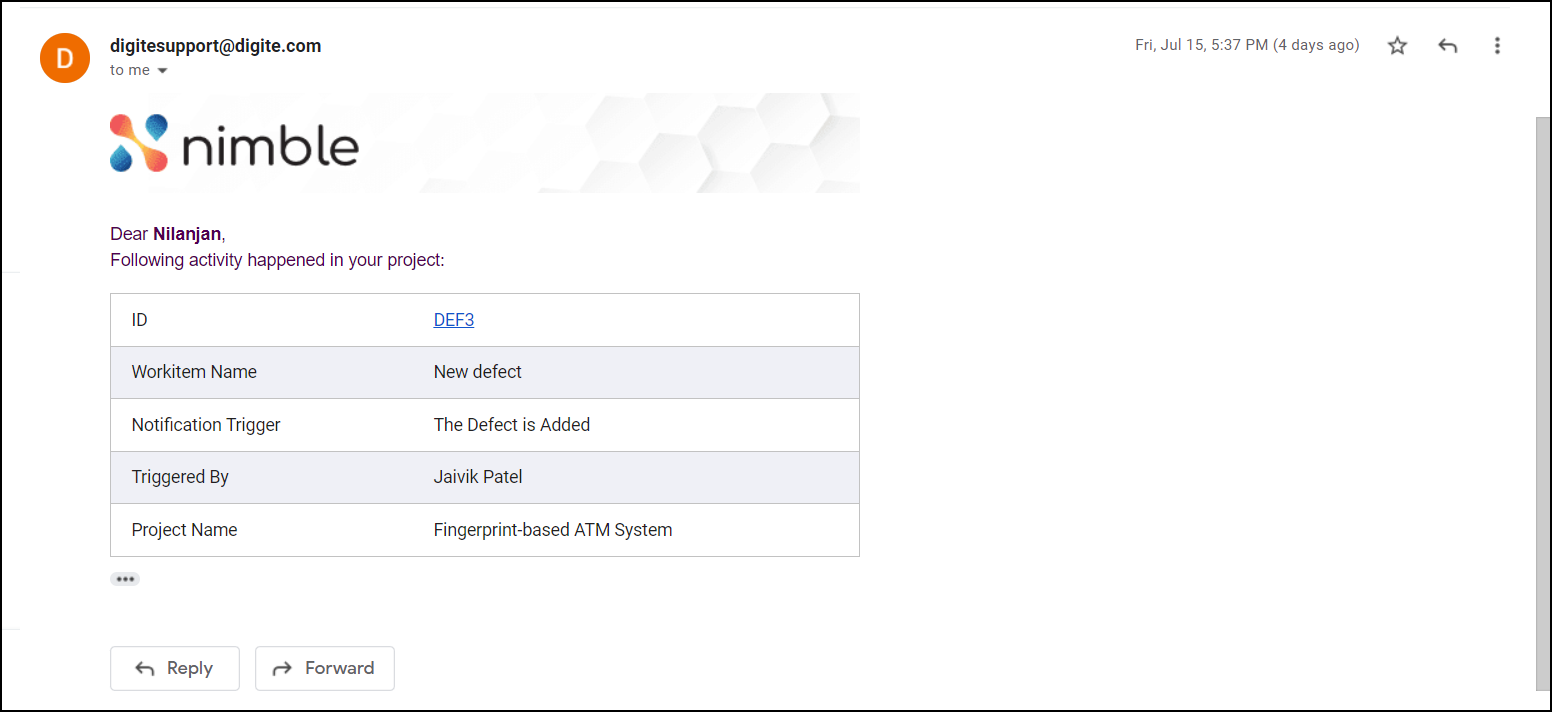Start with the video first to get a better grasp of the topic!
|
Skip Ahead to: |
Overview
Notifications alert you to significant events that require your urgent attention, in the project in which you are a team member. You can set notifications to be received on various important events in a project.
Navigation
Click the Notifications icon in the Control Panel at the top right corner.
Show All Notifications
The Show All option displays the list of notifications that were triggered in the last three months in chronological order.
Click on the drop-down on the right corner of each row, If you want to view the notifications that were triggered Today, Yesterday, 1 week ago, 1 month ago, 2 months ago, or 3 Months ago, and click on the Mark all as read to mark several notifications as read at once.
The Anatomy of Notification
The key components of notification have been made simple to visualize and use:
Visual representation Actions
EXCEEDS: Any workitem that involves you exceeds the number of open workitem.
CLOSE: Any project/workitem that involves you is closed.
DELETE: Any project/workitem that involves you is deleted.
BLOCK: Any workitem that involves you is unblocked.
DUE: Any workitem that involves you is due in (days).
DELAY: Any workitem that involves you is delayed over (days).
ROUTED: Any workitem that involves you is routed.
COMMENT: Any workitem that involves you as a new comment.
UPDATED: Any project/workitem that involves you is edited.
UNBLOCK: Any workitem that involves you is unblocked.
ASSIGNED: Any workitem that is assigned to you.
ADD: Any workitem that involves you is added.
- Notification Detailed View- Click on the notification bar to view the details of the notification.
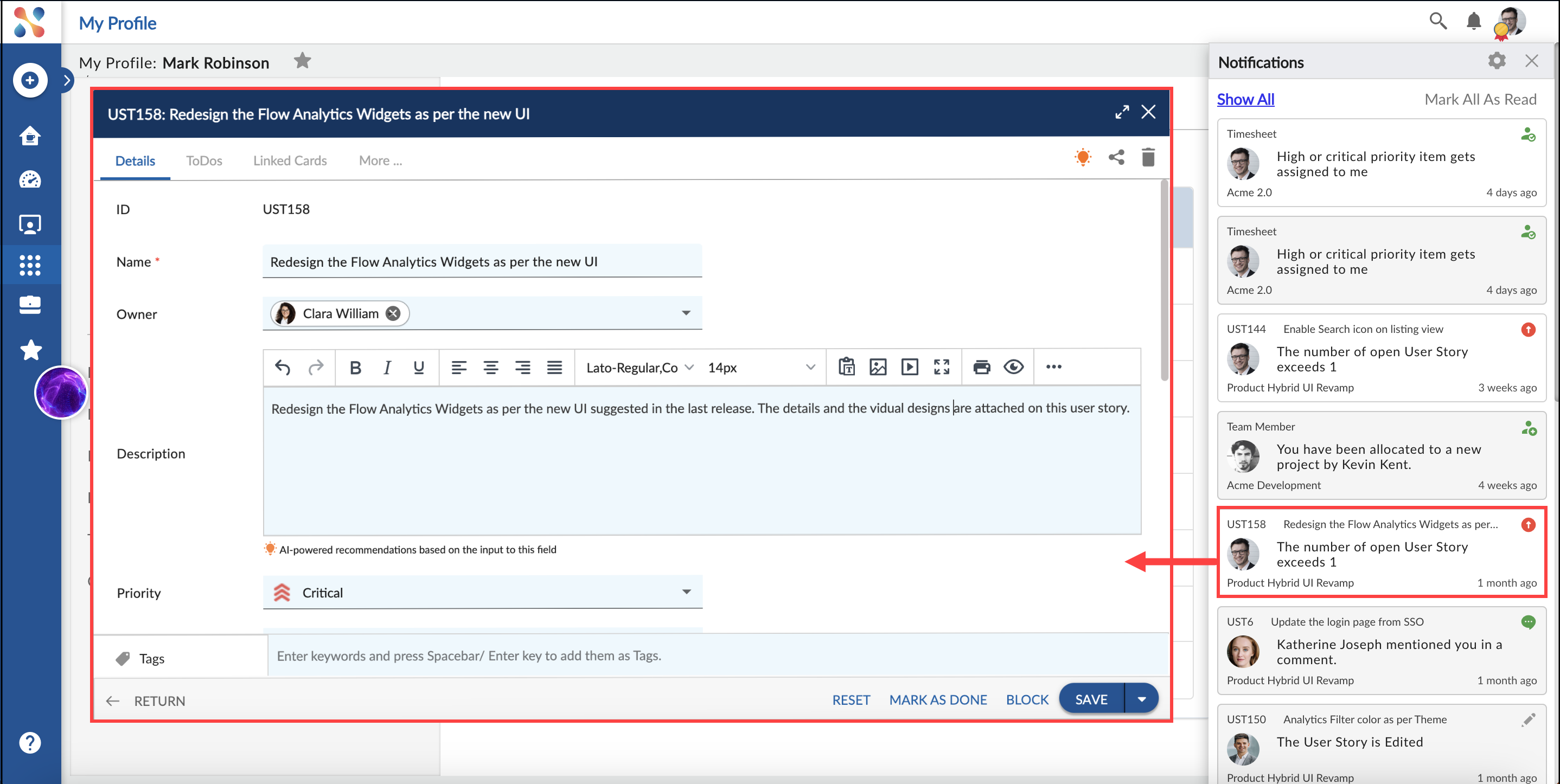
Notifications Types
- Application Notifications: The application notification allows you to view notifications for events that occurred in the project within the application. Whenever there is a notification, the notification icons are updated and you are notified.
- Mail Notifications: If you set the notifications, you will receive a mail notification in your email for events that have occurred in the project.
For example, if you set the notification for every new workitem assigned to you when an event takes place in the selected project, you will receive a mail notification based on the frequency set in the plan.
Learn to configure the notification settings here.