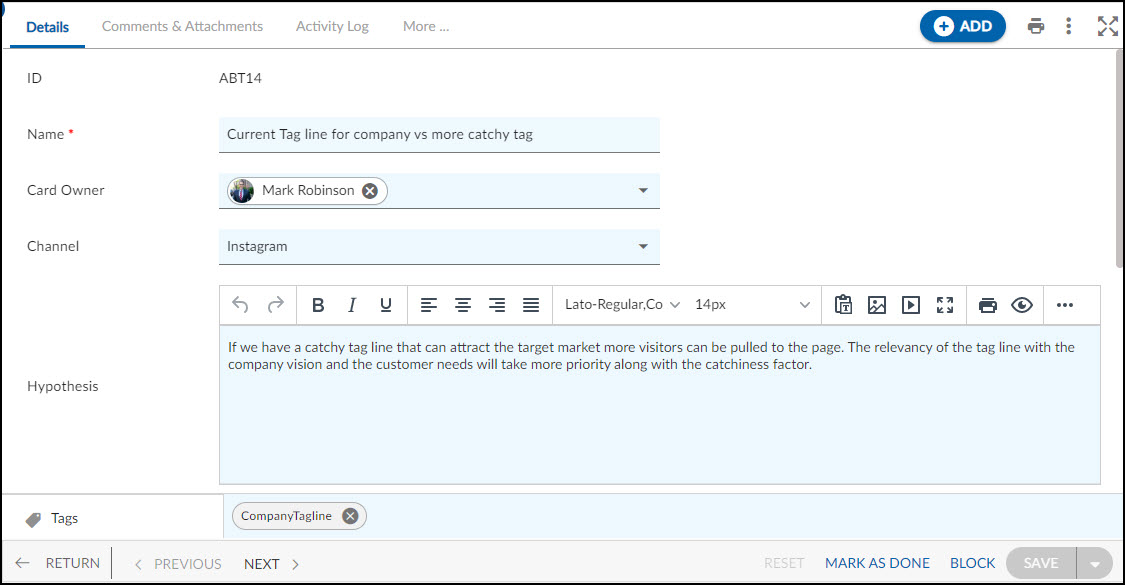In this article, we will help you to understand how to add an A-B test.
|
Skip Ahead to: |
Overview
The A-B tests are used to compare two versions of a webpage or app against each other to determine which one performs better and will have the maximum impact and drive business metrics.
Note: The A-B Tests menu is only available for the A/B Testing template.
Navigation
In the left navigation panel, expand the Recent Projects menu and select any project. Hover over the Project breadcrumb at the top, expand the Execute module, and select A-B Tests.
Steps to Define an A-B Test
- Click the ADD button.
- Enter the relevant attributes about the creation of A-B tests:
- Name: Enter an appropriate title for the A-B Test
- Card Owner: Select the card owner for the A-B Test
- Channel: Select the marketing channel for the A-B Test
- Hypothesis: Provide a brief description of the A-B Test
- Fill in the other remaining attributes and click the SAVE button.
Default Sections in A-B Tests
The default sections appearing for an A-B Test are Details, Comments & Attachments, and Activity Log.
- Details: The Details section displays, gathers, and tracks all information related to the A-B Test.
- Comments & Attachments: The members can add comments related to the project item which are then listed in the Comments section. When a project item requires more data for reference, you can attach files that can be downloaded, edited, and uploaded. For more information, click here.
- Activity Log: The Activity log displays the list of operations in reverse chronological order for activities performed such as updating, closing, reopening, etc. In the Activity Log, you can view the various versions and the differences between the two versions of a workitem. For more information, click here.