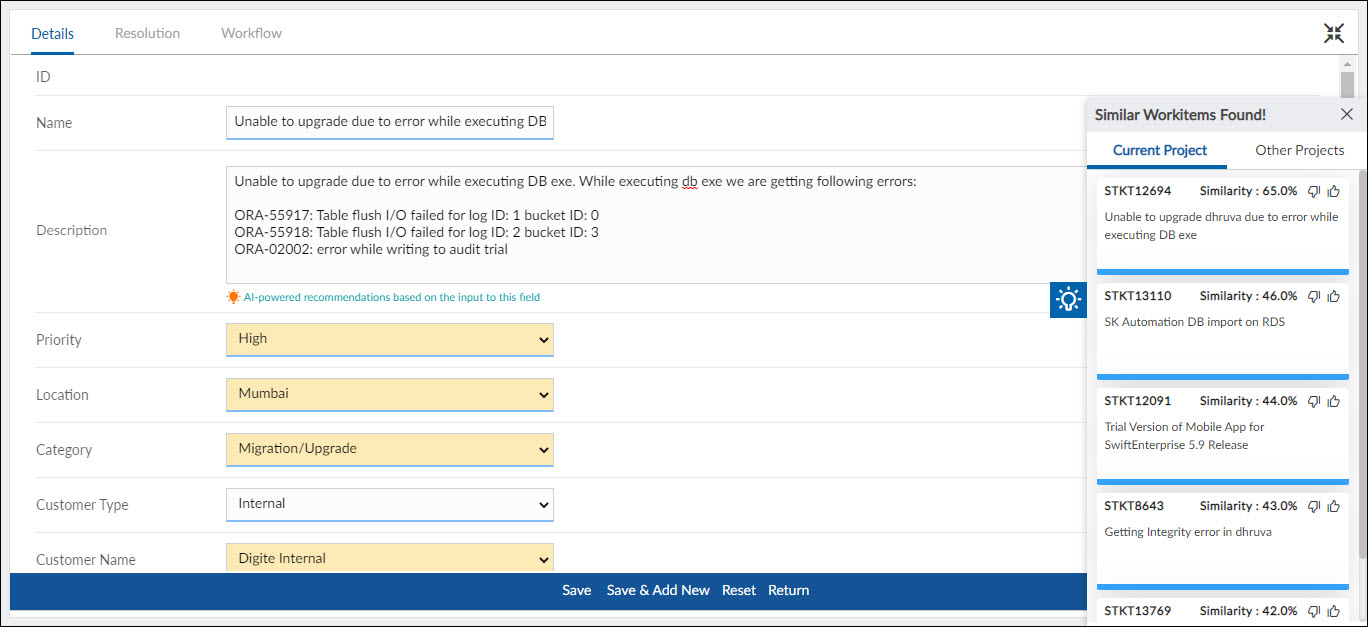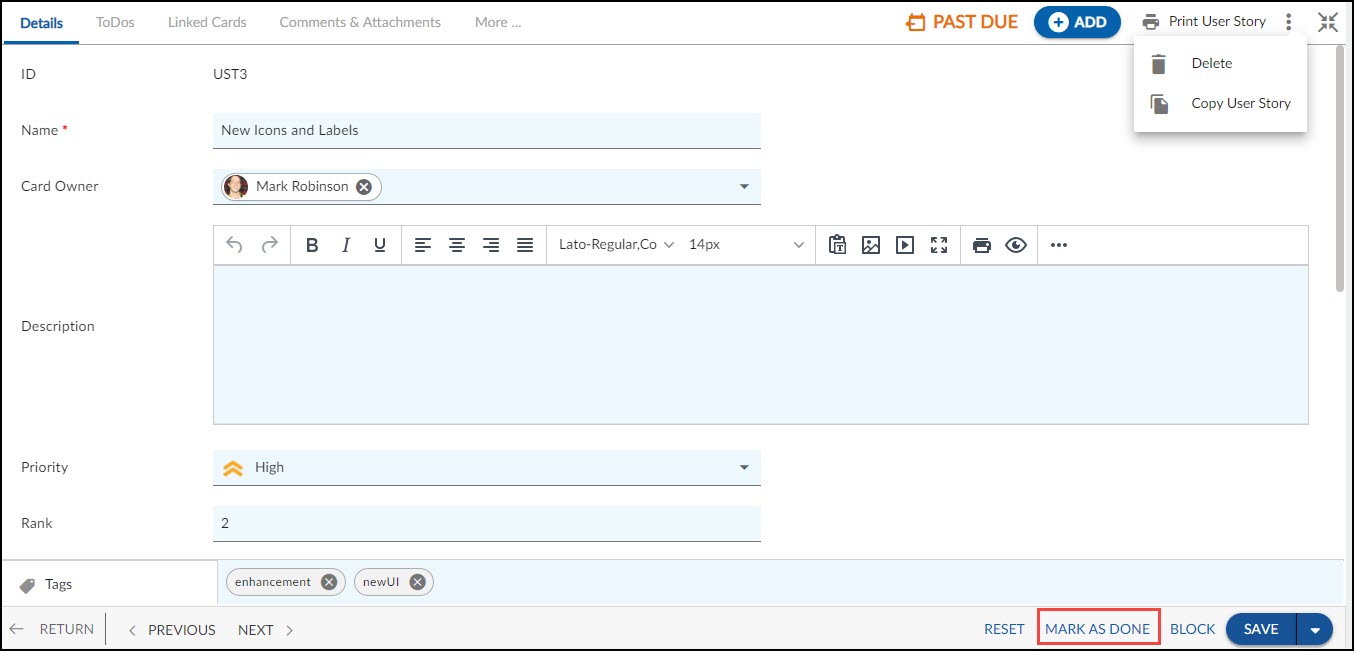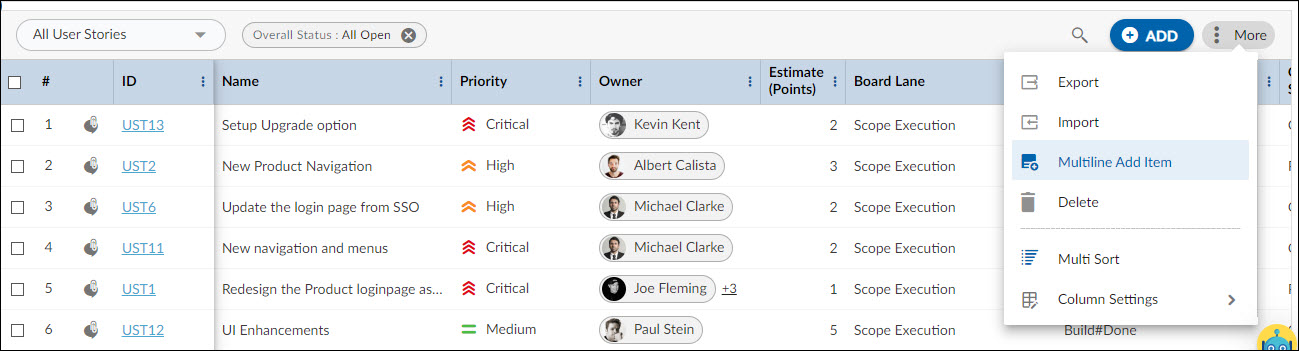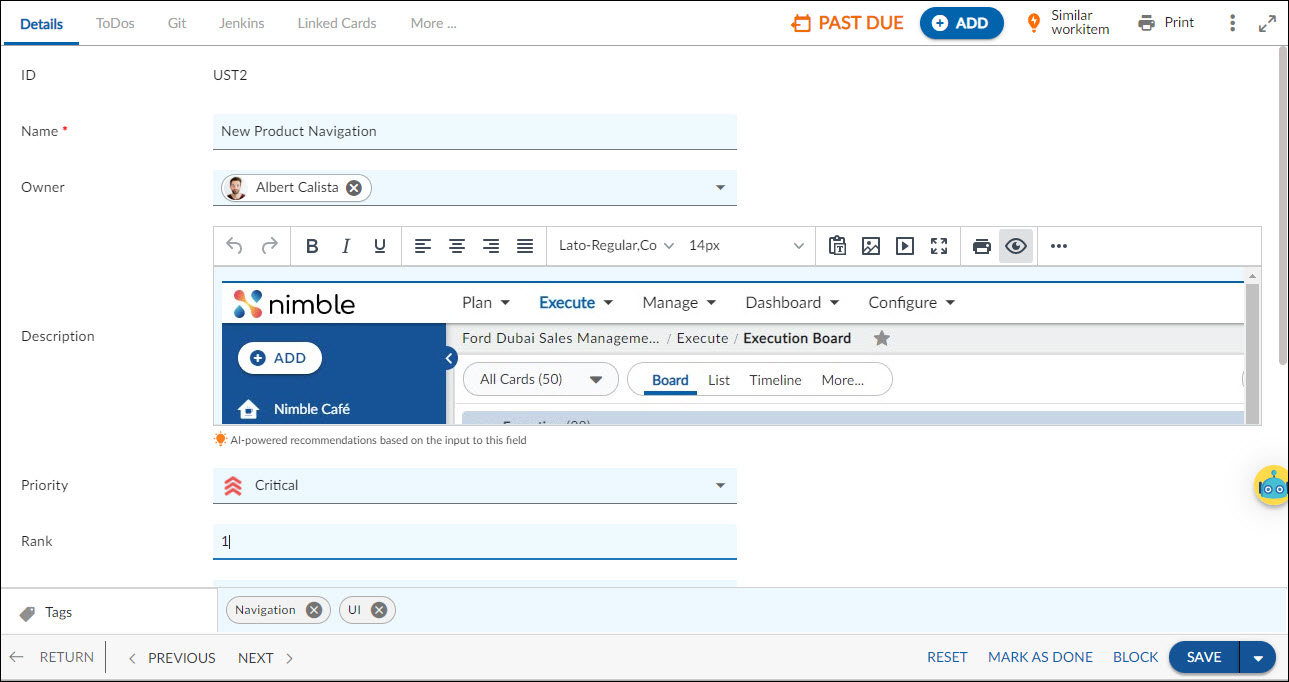Start with the video first to get a better grasp of the topic!
|
Skip Ahead to: Adding a Workitem from the Left Panel |
Overview
You can add multiple workitems if the form is configured to add multiple instances. Whereas some forms may not. Using AI-powered recommendations, a similar workitem can be seen anytime even after creating a workitem and modifying it.
Adding a Workitem
All workitems related to a feature display an ADD button on the toolbar in the List view. If the AI-Powered features are configured for your workitem type, then while creating a workitem, AI helps to perform the following operations:
- AI-Suggest: This feature recommends similar workitems from the same as well as other projects alongside so that you can easily refer to its details. To use the AI similar workitem functionality, you must configure settings in the Set Up AI-Suggest page. To know about similar workitems functionality in detail, read here.
- Smart-Fill: Based on the recommendation settings, AI helps to auto-populate the workitem fields, which are editable. To know more about setting up Smart-Fill, read here.
Enter adequate information in the name and designated description type field. For example, let’s consider a workitem type Defect and you want your AI recommendation to be based on the Steps to reproduce the field. So, you set the recommendation on the Steps to reproduce field.
To facilitate better AI-powered recommendations, the field having this feature is highlighted and displays a message at the bottom-left corner. This is to indicate to the users to add adequate inputs in the field to provide more relevant data for the auto-population or for generating results that show similar workitems.
Common Tabs of a Workitem
Details Section: Details is a standard section. Enter information in text boxes or select values in lists.
On saving the workitem, other common tabs will appear, based on the form configuration such as:
- Comments & Attachments: In the Comments & Attachments tab, you can add comments for the item and view comments entered by various team members and card members. However, you can only edit the comments that you enter. Every comment has a time and date stamp for it. Thus, you can track the comments and the progress of the items in chronological order. You can add documents, image files, and spreadsheets up to 25 MB in size. These attachments can be overwritten, deleted, and downloaded. To know more, click here.
- Activity Log: The Activity log displays a list of activities performed on the item. It is in the read-only view and appears in the format: <Activity> by <User> DD-Mon-YYYY HH:Min: Sec. For example, ‘Item initiated by John Smith on 05-Apr-2010 10:36:38’. In the Activity Log, as and when an item is modified, you can view the previous versions and also the differences in the versions for an item. To know more, click here.
- Linked Cards: Linked Cards helps you to set relationship/dependencies between workitems and trace them while working with them. You can set relationships between project items such as Change Requests, Defects, Risks, etc., and link them. To know more, click here.
- ToDos: ToDos help you to break down the bigger task into granular elements, and then prioritize, collaborate, and deliver those smaller tasks on a regular basis so that the User Story/parent task gets completed on time, every time. To know more, click here.
- System Fields: The system fields are read-only fields that are available on most of the forms, such as User Stories, Technical Stories, Action Items, etc. The System Fields show the list of fields automatically generated by the system such as Date Created, Date Closed, Created By, etc. These are automatically updated by the system and are shown only for your reference.
- Custom Section: For items displaying any custom sections, enter and select values.
Adding a Workitem from the Left Panel
Perform the following steps to add a workitem from the left navigation panel –
- Click the ADD button and click the Card option.
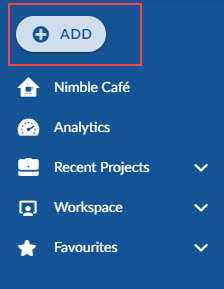
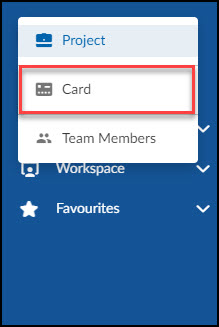
- Specify the project name, card type, lane and column on the execution board, card title and the card owner.
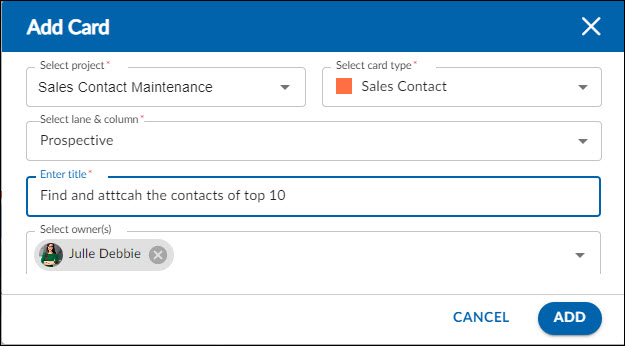
- Click the ADD button. The card is created. You can also open the detail view of the card and make further changes to it.
Alternatives to Add Workitems
- You can also add workitems from the workitem view, i.e., if you already have an item open, you can click on the ADD button.
- In the List view, add multiple workitems at a time using the Multiline Add Item option.
Adding Multiple Workitems (Multiline Add Item)
With the Multiline Add Item feature, you can add multiple items in a single go. The List view appears in a grid view where one row represents one workitem. You can add details in the rows and save them just once after you are done. Thus, you can save time by adding every item. Enter the required details in the grid view and Save them after you have finished adding the workitems.
Go to the required feature, for example, Defects.
- Click the Multiline Add Item option from the More Options in the List view. The Defects view appears in a grid view with blank rows. It displays all fields as columns, including the fields in other sections that are of the Field Type Segment. The mandatory fields are indicated by the asterisk on the column headings.
- Enter and select values in the cells for the workitem you want to add. Select team members in the Workflow columns, which display the default value as ‘Unassigned’.
- After you have added new item details, click the Save button.
Tip: Press the Tab key to move to the next column quickly.
To remove a workitem before saving, click the required workitem and then click the Delete icon.
After saving, the Status window displays the count of items successfully added and failed, if any. On clicking the Return button, the Multiline Add Item view changes back to the List view.
Modifying a Workitem
Modifying a Workitem To modify a workitem, follow these steps:
- Click on the workitem you want to modify in the workitem listing view.
- This will take you to the Edit mode for that workitem.
- In the Edit mode, you can make the necessary changes in the desired field, just like you would in a spreadsheet.
- Once you have made the desired changes, press the Enter key or click elsewhere to save the changes.
- A checkmark will appear next to the workitem’s ID, indicating that the changes have been successfully saved.
For example, let’s say you want to change the Priority of workitem UST10 to Medium. Here’s how you can do it:
- Simply click directly on the Priority field of the UST10 workitem.
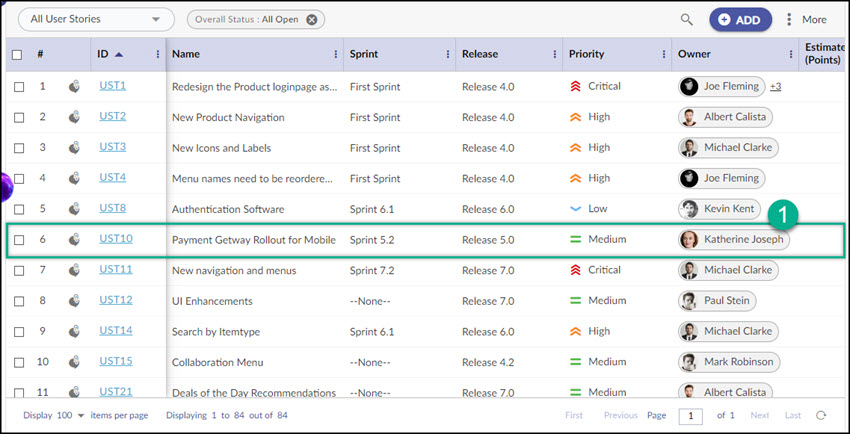
- A drop-down menu will appear, showing the available priority options. Select High as the new priority value.
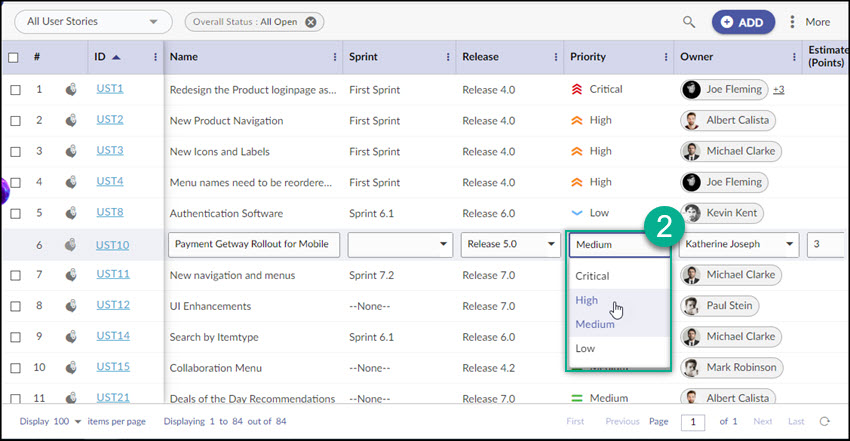
- Finally, press the Enter key or click elsewhere to save the changes.
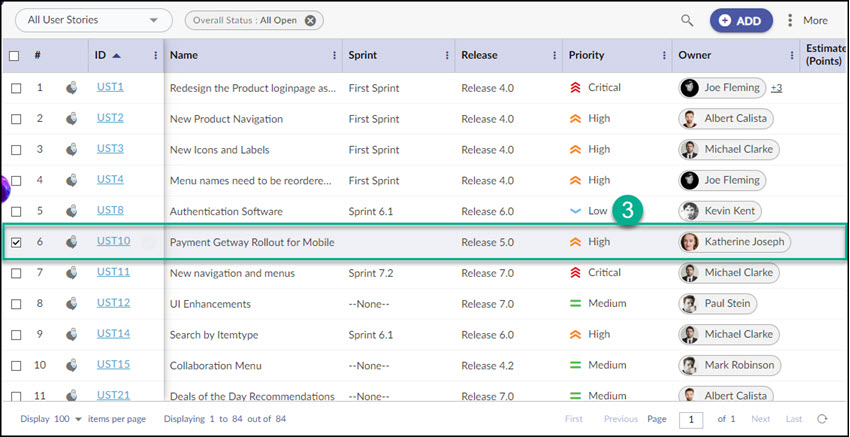
Note: Clicking the card’s ID opens the card detail section, while clicking elsewhere on the card row activates instant edit mode.
You can also make modifications in the Details View, Linked Cards, ToDos, Comments & Attachments, and the custom sections if exist.
Also, you can see similar workitems by clicking the bulb icon on the right side to see the relevant workitems and their details. If required, add comments. To modify the comments that you added, go to the Comments & Attachments segment. Click the Edit icon on the comment and click the Save button.
Once you have done changes in the Details View, click the SAVE button to save the changes to the workitem.