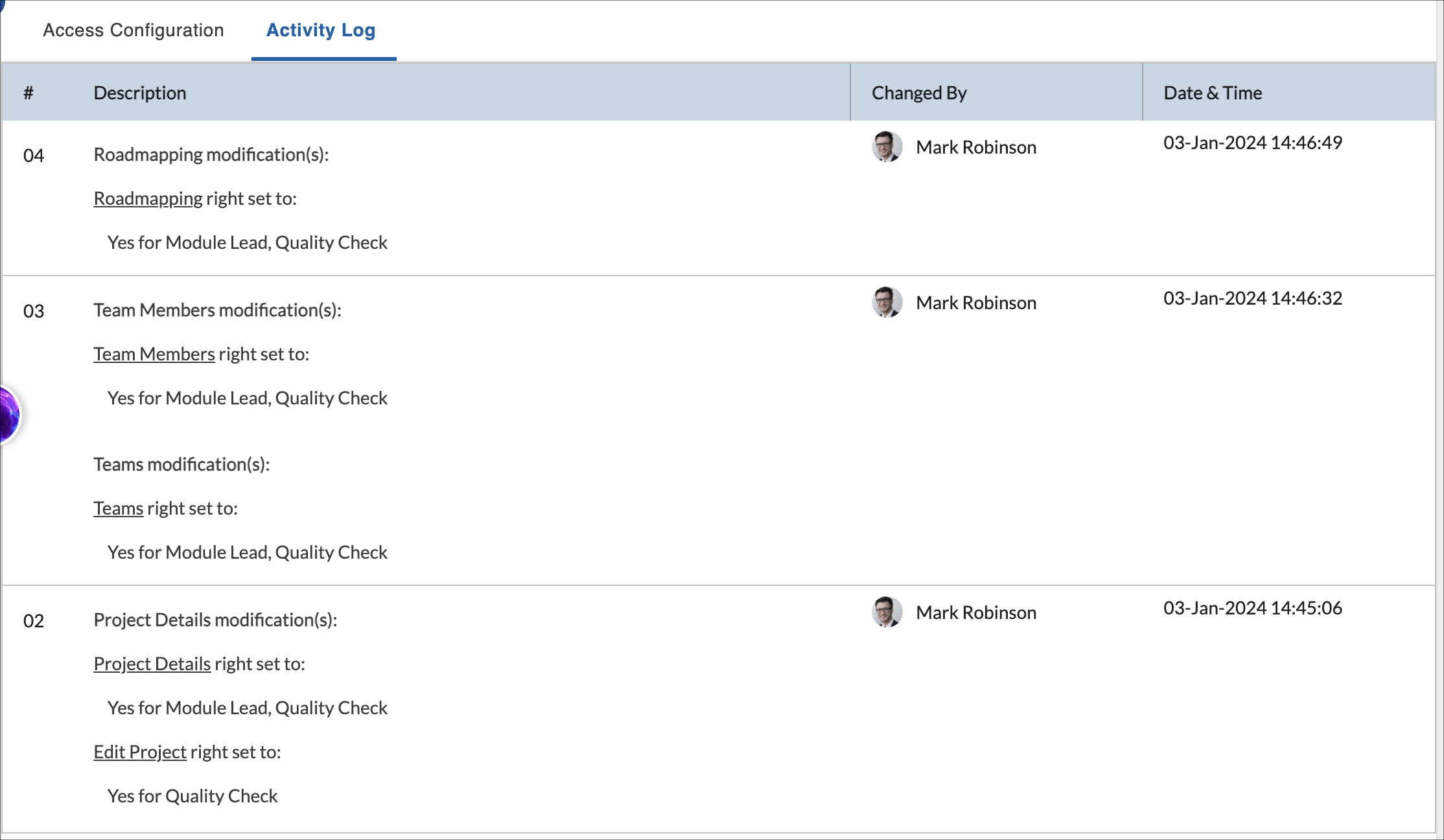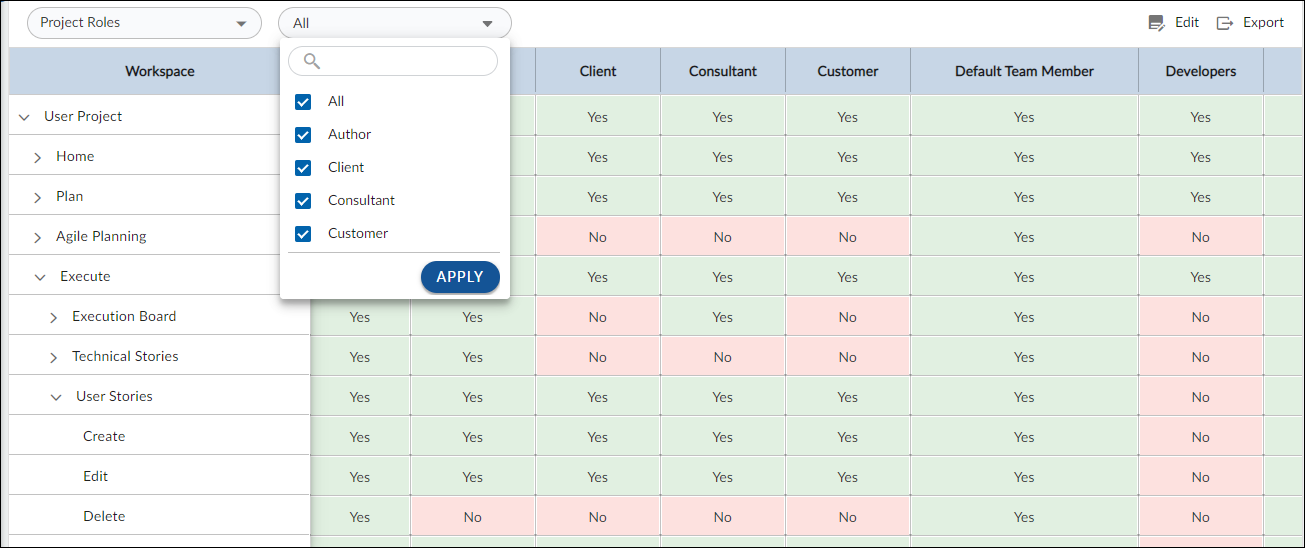Start with the video first to get a better grasp of the topic!
|
Skip Ahead to: |
Overview
The different elements of the application are configured with the help of the Access Configuration module. Users are assigned access rights based on their role in the organization and the particular project. You can make the required module/feature available for a particular role, or throughout the organization/for all projects by enabling it through Access Configuration.
Navigation
In the left navigation panel, expand the Apps menu and select the Organization name. Hover over the top breadcrumb, expand the Organization Settings module, and select Access Configuration.
Access Configuration Layout
The Access Configuration page has a grid layout, It is further divided into the following panes:
- First, the Menu Listings allows you to set the access rights for the Organization menus and Project menus. The Roles filter next to the Role listing helps you filter out a specific role so that you can see the access rights of the selected roles only.
- The left pane (Menu Items) displays the Module Structure (which has the workspaces and the Module Groups within, as structured in the product). The Modules and Sub modules are indicated by folders.
- The topmost node is the Menu Items, which is expanded by default.
- The second-level node is the Module Group and the third-level node is the Module of that Module Group.
- On expanding the Modules folder, the Features are available for that Module.
- The right pane (Standard Personas) displays the different roles. You can give/deny access to a particular module group or module to a particular role by selecting Yes/No.
Customizing the Access Configuration View
For better viewing and defining access settings, you can easily customize the view at Organization Level in the following ways:
Column Resizing
Every column has a uniform width by default. But you can resize the column widths as required to view the complete column value. To adjust the width of a column, hover over the right side of a column till the double-headed arrow appears, hold on to the double-headed arrow, and drag it to resize the column.
Viewing and Modifying Access Rights
Not only you can view the access rights but you can grant access rights for a selected Module to a particular project role. For example, a Tester will need access to the Test Event Module and its Features such as Add, Edit, or Delete, which may not be applicable to a Business Analyst.
So, to define the access settings for one or multiple roles perform the following steps:
- Click the Edit icon at the top-right corner.
- In the Menu Listings, select the required option as Organization menus or Project menus. In the Module Structure, expand the Module and Sub module, as required to define access settings for the entire Module Group/Module or Features.
- In the Custom Persona column on the right pane, for the required persona, click the Yes/No option appearing for a Module Group/Module/Feature and select Yes/No. To define access settings for all roles in the organization, select Organization Menu in the Menu Listing and then Yes/No in the roles column, and similarly for project roles.
- Click the SAVE button.
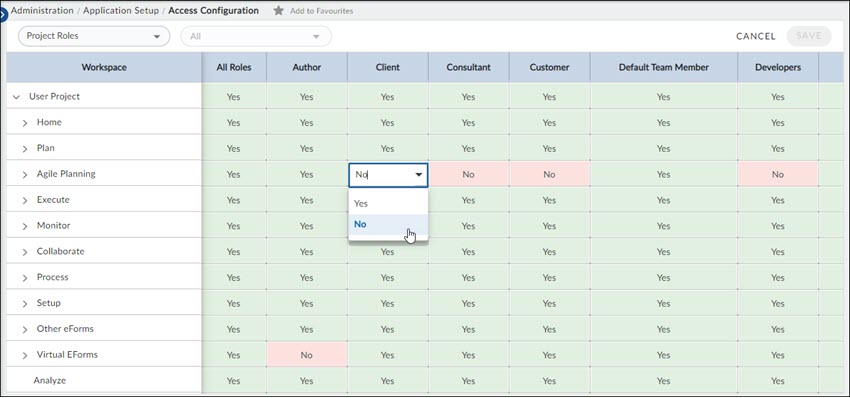
Note: You cannot modify access rights for standard personas however you can modify the access rights for the Custom personas which are created under People Management > Persona.
Expand/Collapse All
From the Overflow menu of the Workspace column, select the Expand/Collapse All option to easily expand and collapse the entire hierarchy of the menus.
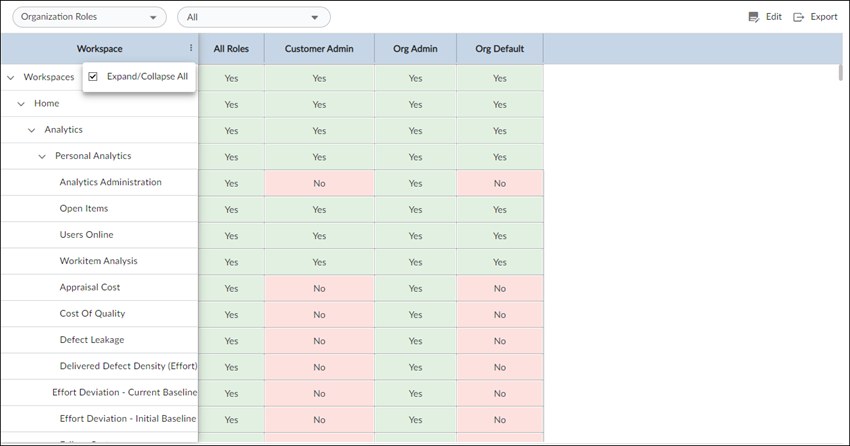
Activity Log
When the permissions are modified in the Access Configuration, these are recorded in the Activity Log section. It records which permissions were changed for which roles and under which menu, the user who made the changes, and the time when changes were made.
In the given example, for the User Requirements workitem, the create, edit, and delete rights were set to Yes for the Product Manager and Scrum Master persona. Similarly, for Change Requests workitem, the create, edit, and delete rights were set to No for Consultant and Product Manager personas.