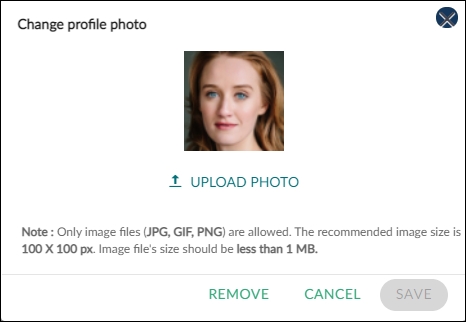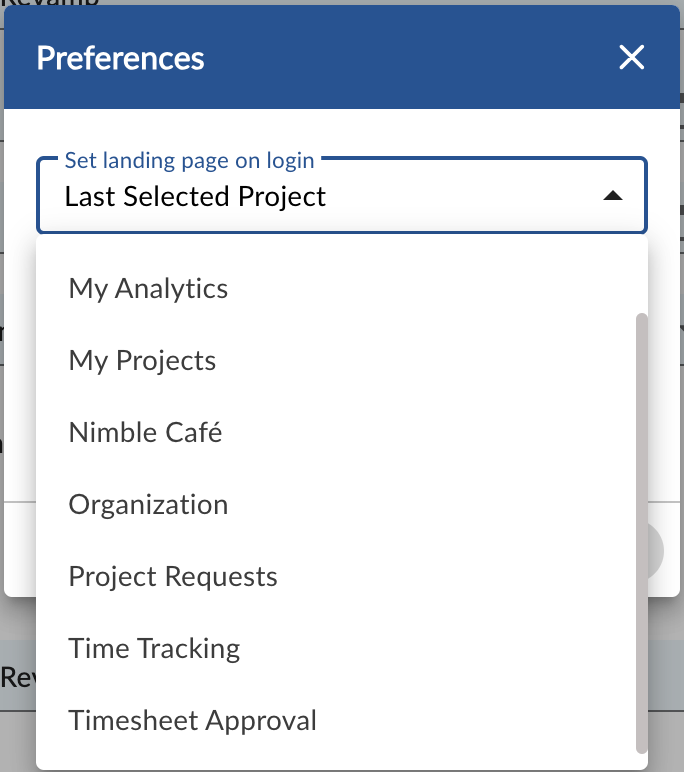In this article, we will help you to understand how to manage the user profile panel.
|
Skip Ahead to: |
Overview
You can easily update or track your profile from the My Profile link in the User Profile panel.
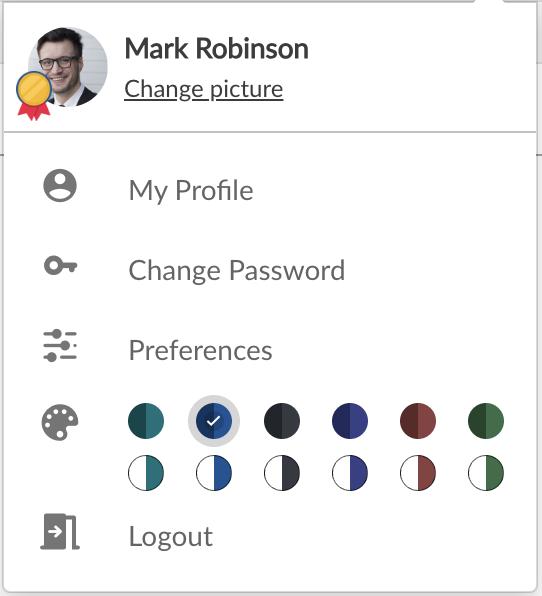
Your profile picture is displayed here if it was added previously, else the First name and Last name initials of the user will be shown if no profile picture is set. To change the profile picture:
Steps to Add Profile Photo
- Click the Change Picture link as shown above. This will display the following screen for browsing and selecting the image file.
- Click on UPLOAD PHOTO and browse to select the required image from your computer. You are also allowed to drag and drop an image file here.
- When the selected image completes uploading. Click the SAVE button. Then, it is reflected as your profile picture when you click My Profile.
This profile picture is reflected in many places across the application.
Here, you can also update your skills and define the proficiency level for them under the Skills & Proficiency section. Also, get project-related details such as Name, Start Date, End Date, and Persona under the Projects section.
Steps to Reset your Password
To reset your account password:
- From the User Profile panel, click the Change Password icon.
- Go to your inbox an email has been sent to your linked account to change the password.
- Here, you can reset your password and set a Recall Question.
The password can be an alphanumeric containing a minimum of eight characters and a maximum of 20 characters.
You can also add a Password Recall Question that you need to answer to confirm your identification so that the password can be mailed to you in case you request the forgotten password. The new password and the recall question will be effective for subsequent logins.
Setting Preferences
The Preferences menu has three preferences –
- Set landing page on login
- Select date format
- Display Icon Labels
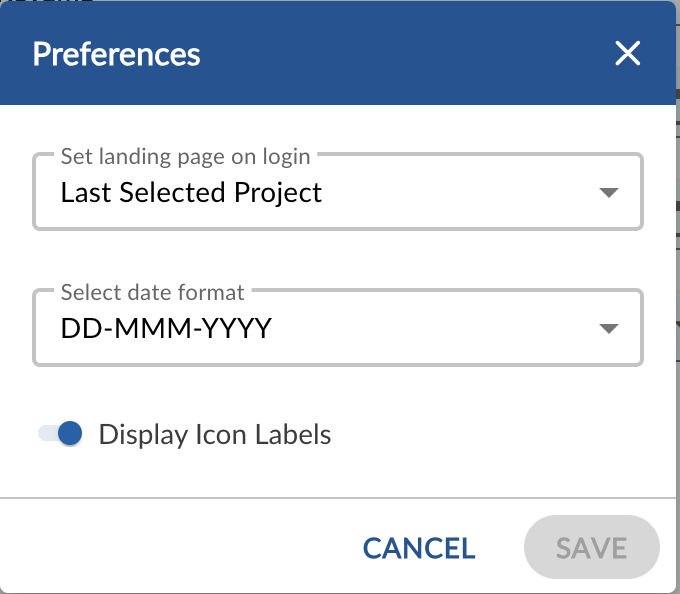
The landing page preference helps you set a landing page for the application. This landing page appears when you log into the application. For example, if you set the Execution Board as the landing page then after logging into the application, you will see the Execution Board. You can set below application pages as the landing page –
The date preference helps you set the date format to be displayed in the different areas of the application. You can select from the shown date formats –
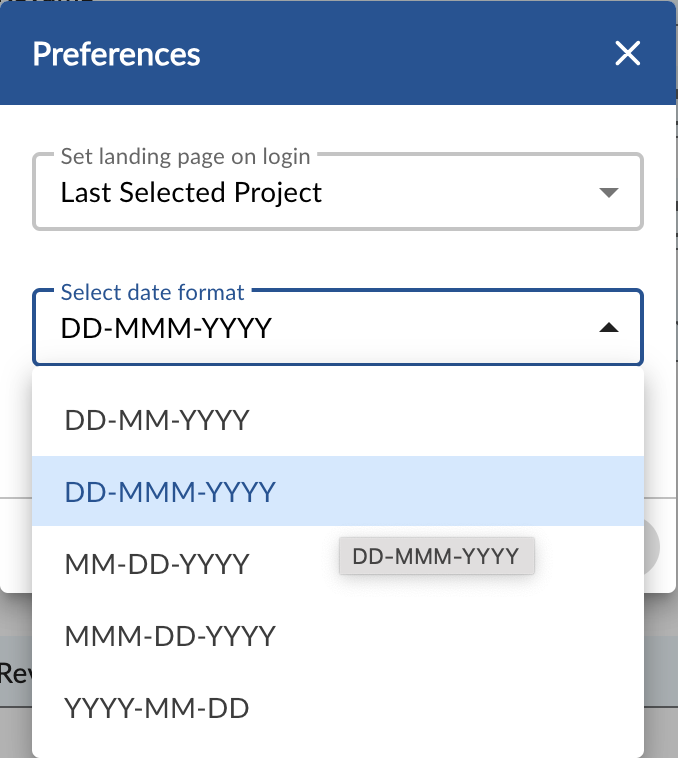
The Display icon labels preference helps you display or hide the menu labels in the application.