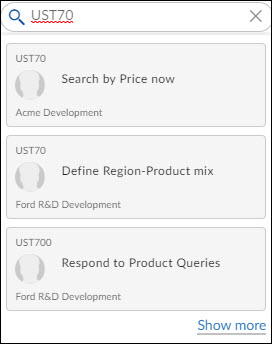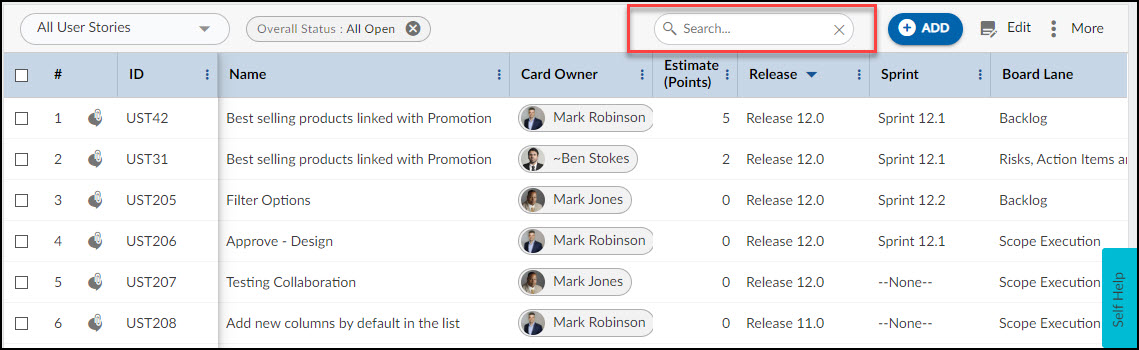In this article, we will help you to understand how to search a workitem.
|
Skip Ahead to: |
Overview
Sometimes, you may want to quickly search for a specific workitem or focus on viewing/editing workitems with some common attributes. Using the Search feature, you can find the required workitems in any project accessible to you. You can search workitems in various ways depending on the context.
Solr Search
Solr Search is a smarter, faster way to find the workitems you are looking for in the application. It is truly a Global Search, where every field of a workitem will be searched including custom fields. This search will help you in finding specific workitem across the application. You can search for a workitem based on a condition, attribute, and operand.
Prerequisites
To use the Solr Search functionality, you must first deploy the Solr Search on your system.
Search Scope
- Only Details, Comments, Attachments, and Custom Field Segments of a workitem will be searched.
- Deleted items will continue to show up until the Solr data is refreshed by the scheduler.
- Rtf, Date, and Number cannot be searched.
- Solr Search will not include non-field segments like ECR, Checklist, and Mind-maps in the search scope.
Features
- The icon to the right of every search result will indicate whether the search string is found in Field, Comment, or Attachments.
- If there is more than one item having the same search keywords then the last modified item will be displayed first.
- If there is more than one item having some part of the search keyword then the workitem having the maximum match is shown first.
The following table explains the different types of Solr Search that can be easily used to find the precise workitem in the application.
Note: All keywords are not case-sensitive.
Global Search
Global Search will always be accessible to all users in the top navigation bar. It allows you to do a Quick Search of workitems anytime. You can search based on:
Keyword Search
You can search workitems containing specific text globally i.e. across projects. The text can be multiple phrases separated by spaces. The phases will be searched in all projects accessible to you, all workitem is accessible to you as well as in the comments added in the accessible projects.
- On the top navigation bar, in the Search Items text box, type the keywords, for example, timesheet, and press ENTER.
- Clicking the search field shows the recent 10 searches. Also, it suggests the matching text from your last 10 searches as you enter the search text.
- The first 25 search results are listed right below the Search Items text box. It displays the Project Name, Item and Id, Item Name, and the searched keyword is highlighted in green color. It also shows the count of matching items found. For example, 25 of 63 Items. Click the required workitem to go to its Detail view.
- If there are more than 25 matching items found, the Search Results pane displays the Show All Items link. On clicking the link, the Search Results page displays the remaining matching workitems. Click the required workitem Id to go to its Detail view.
- The search is based on matching text found in the following attributes of projects accessible to the user and accessible workitems in these projects:
- Project Name
- Workitem Id of all instances accessible to the user of all workitem tyE.g. e.g. DEF1 will show results such as DEF1, DEF2, Def3, DEF12, and so on.
- Workitem Name
- The description field of all workitems
List View Search
While you are in a List view, you may want to query for items containing work or a phrase in its title, description, or any other text field. It is a simple string-based search feature, which is limited to the workitems of the listed workitem type and project.
To search workitems in the List view for matching text:
- In the Search input box, type the word or phrase. The search is case-sensitive. It does not search the Attachments for matching text.
- Press ENTER.
The List displays workitems that have matching text in the field values captured in any of the Field sections. If you have applied a filter to the List view, the text is searched in the List displayed based on the filter.
The search string persists for the session. To clear the search and view all workitems, delete the text and press ENTER.