This article describes how to select the Task type and its impact in the context of advance scheduling.
|
Skip Ahead to: Impact of Task Types on Schedule Examples of Changing the Task Types Working in a Hybrid Work Management Model using Hybrid Tasks |
Overview
To understand the new features of Simple Scheduling in the application, let’s first understand a few terms –
Work – It is the total amount of work needed to complete a task. It is calculated in-person hour. For example, if a person takes 10 hours to write a document, then the work of writing the document would be 10 person-hours.
Unit – It is the number of resources and the percentage of the resource time allotted to the task. In the above example, 1 person is allotting 100% of the time to write a document. Some other resources might be added to the same task and he might be assigned 50 percent of the work.
Duration – Duration is the time taken to complete a task. In the above example, 10 hours are taken to complete writing the document.
Note: The Task Type option is only available in Advanced Scheduling.
Steps to Select Task Type
There are 6 task types in the application – fixed units, fixed duration, fixed dates, fixed work, hybrid tasks, and linked plan.
To define the type of task,
- Select the task.
- From the Task Type column, select the required task type from the drop-down list.
Note: The task type of the Summary task is set as “Summary” only which can’t be modified.
Impact of Task Types on Schedule
When a project is scheduled, Simple Schedulinglooks at the task types to determine how the unit, work, duration, or date will behave. When you edit any of the elements (work, duration, unit), the scheduling of the task is recalculated. The below-given formula is used to relate the values of assignment units, duration, and work.
Duration = Work/Units
If you set the type of a task, then one of the three values of the task becomes fixed or unchangeable. When you fix one of the values, then that value is put on priority and the project doesn’t change that value while the other two values are changed. This applies to both manually and automatically scheduled tasks.
Here is how the task type changes the schedule of your task plan –
|
Task Type |
If you revise units |
If you revise the duration |
If you revise work |
| Fixed units task | Duration is recalculated. | Work is recalculated. | Duration is recalculated. |
| Fixed work task | Duration is recalculated. | Units are recalculated. | Duration is recalculated. |
| Fixed duration task | Work is recalculated. | Work is recalculated. | Units are recalculated. |
| Fixed date task | Work is recalculated.
|
Duration is not editable directly. If you modify the Planned start and Planned finish date, then the duration is changed and work is recalculated. | Units are recalculated. |
| Hybrid task |
Changing the Planned Duration doesn’t impact its Actuals. Also, you cannot modify the Actual Start, Actual Finish, Actual Efforts, and Percent Work Complete as these are derived from the linked agile workitems |
||
| Linked plan |
Changing the Planned Duration doesn’t impact the its Actuals. Also, you cannot modify the Actual Start, Actual Finish, Actual Efforts, and Percent Work complete as these are derived from the another Task Plan. |
||
Now, let us understand each task type in detail. By fixing one of the values in the task, you will get more control over your schedule. The below table shows how the schedule of the task plan is impacted by the task type –
|
Task Type |
Impact on Schedule |
| Fixed Unit | In the Fixed Units tasks, it is assumed that you don’t want to change the number of resources assigned to the task (units) even if the duration of the task changes. If the work changes, the duration is recalculated by the project. And if the duration of the task changes, the project recalculates the work.
For example, if one person takes 2 hours to prepare a report and you want to spread this work over two days, then you can change the duration to 2 days without changing the number of people. |
| Fixed Work | In the Fixed Work tasks, the tasks are driven by the work involved. The work remains fixed even if you change the duration or add/remove people. If you change the duration, resource units are recalculated and if you change the resource units or add more people, the duration is recalculated.
For example, painting a room takes 30 hours. Now, if you want the room to be painted earlier then you have to assign more painters to this work. The duration of the work will reduce as you add more people to it. |
| Fixed Duration | In Fixed Duration tasks, the duration of the work remains unchanged even if you increase the resources or work. This means the task must be completed in the specified duration – no delay. |
| Fixed Date | In Fixed Date tasks, the duration of the task remains non-editable. If you revise the Planned start and Planned finish date, then the duration gets changed accordingly and work is recalculated. Fixed Date task types are considered the critical tasks in the project. |
| Hybrid Task |
Unlike the other task types, you can link a hybrid task type with agile workitems through the Parent-child link tab. When an agile workitem is linked with a Hybrid task type, then the percent work complete and actuals of the Hybrid task (including the percent complete, actual start, actual finish, and actual efforts) are derived from the linked cards. |
| Linked Plan |
Unlike the other task types, you can link a Linked Plan task type with another Task Plan through the Parent-child link tab. When an another Task Plan is linked with a Hybrid task type, then the percent work complete and actuals of the Linked Plan task (including the percent complete, actual start, actual finish, and actual efforts) are derived from the linked Task Plan/Work Package. |
Important:
The fixed duration is the default task type for summary tasks.
You can select the default task for your project using the “Default Task Type” preference at the project level. If you have not selected any value in the “Default Task Type” preference, then the fixed date is the default task type for tasks.
Examples of Changing the Task Types
Now let’s understand the controlling of the timing of the tasks with three scenarios.
Example 1: Let’s consider a task that requires 80 hours of effort and only one fixed unit (resource) is available (with 8 hours per day), then the duration of the task will be 10 days.
Duration = Work / hours X resource, so the duration will be 80/8 X1 = 10 days
Scenario 1: Changing other task types to fixed-work task type
|
If You |
Project Changes |
| Add a full-time resource | If one more resource assists the resource, then the work is still the same but the resources have increased. Now, there will be two resources (16 hours a day) for the 80 hours of work so the duration will be 5 days.
duration (5 )= work (80) / hours (8) X resource (2) |
| Decrease the duration | If your duration is reduced than what was planned, let’s say 8 days instead of 10 days, then the project will recalculate the task’s resource unit. In this case, the currently assigned resource will be over-allocated (125%) to accommodate the increased duration as shown below.
duration (8) = work (80) / hours (8) X resource (1.25) In this case, you have to assign an extra resource to the task for the extra 25 % allocation |
| Change the work |
If the task takes additional work, let’s say 20 hours of extra work, then the total work is 100 hours. Now with one resource (8 hours a day), the project recalculates the duration as 12.5 days. duration (12.5) = work (100) / hours (8) X resource (1) |
Scenario 2: Changing another task type to a fixed-unit task type
If you make a task type a fixed-unit task type, that means the task must be completed with the specified units. Let’s understand this with the help of the below-given scenarios and continuing the Example1 –
|
If You |
Project Changes |
| Add a full-time resource | If one more resource assists the existing resource, then there are two units of resources. However, the work remains the same, the duration is recalculated.
duration (5 )= work (80) / hours (8) X resource (2) |
| Modify the duration | If you need to complete the task earlier than planned, let’s say 8 days instead of 10 days, then the work will be recalculated.
duration (8 )= work (64) / hours (8) X resource (1) |
| Change the work | If the task takes additional work, let’s say 20 hours of extra work, then the total work is 100 hours. Now with one resource (8 hours a day), the project recalculates the duration as 12.5 days.
duration (12.5)= work (100) / hours (8) X resource (1) |
Scenario 3: Changing other task types to fixed-duration task type
If you make a task type a fixed-duration task type, then the task must be completed in the specified duration. Now, continuing the existing Example1 –
|
If You |
Project Changes |
| Add a full-time resource | If one more resource assists the existing resource, then the allocated units are recalculated. Now, each resource will allot 50% of their time to complete the task in the same time (10 days).
duration (10) = work (80) / hours(4) X resource (2) |
| Modify the duration |
If you need to complete the work in 8 days instead of 10 days, then the work is recalculated. With 8 days of duration, and one resource (8 hours a day), the work is recalculated to 64 hours. duration (8)= work (64) / hours (8) X resource (1) |
| Change the work | If the task takes additional work, let’s say 20 hours of extra work, then the total work is 100 hours. Now with the same duration, the project recalculates the resource allocation as 125%.
duration (10)= work (100) / hours (8) X resource (1.25) So, you have to assign an extra resource to allocate the changes to the updated work. |
Scenario 4: Changing other task types to fixed-date task type
If you make a task type a fixed-date task type, then the task must be completed on the specified dates. The fixed date is the default task type in Simple Scheduling Plus. Now, continuing the existing Example1 –
|
If You |
Project Changes |
| Add full-time resource | If one more resource assists the existing resource, then the allocated units are recalculated. Now, each resource will allot 50% of their time to complete the task in the same time (10 days).
duration(10)= work(80) / hours(4) X resource (2) |
| Modify the duration | If you need to change the planned start and finish date, then according to the dates the duration of the task changes, and the work is recalculated.
For example, if the modified dates of the task change the task duration to 8 days then with one resource (8 hours a day), the work is recalculated to 64 hours. duration(8)= work(64) / hours(8) X resource (1) |
| Change the work | If the task takes additional work, let’s say 20 hours of extra work, then the total work is 100 hours. Now with the same duration, the project recalculates the resource allocation as 125%.
duration(10)= work(100) / hours(8) X resource (1.25) So, you have to assign an extra resource to allocate the changes to the updated work. |
Working in a Hybrid Work Management Model using Hybrid Tasks
The Hybrid Tasks are useful if you want to track your project in agile as well as waterfall way. Unlike the other task types, you can link a hybrid task type with agile workitems through the Parent-child link tab. The child workitems can be of the same project as well as across projects. When an agile workitem is linked with a Hybrid task type, then the Percent Work Complete and actuals of the Hybrid task (including the Actual Start, Actual Finish, and Actual Efforts) are derived from the linked cards.
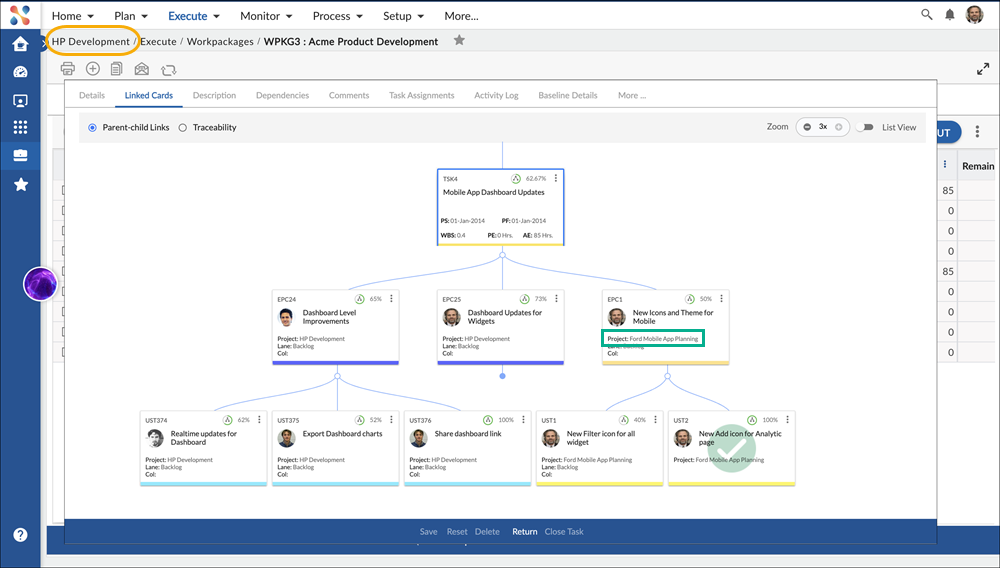
For example, if you want to link your task with agile workitems Epics, then the progress of the task (along with its actual start, actual finish, actual efforts, and percent work complete) is derived from the linked epics.
The following are a few important points of the Hybrid Tasks –
- You can’t assign a resource to a hybrid task as its progress is derived from its child’s workitems and not by its resources.
- You can’t make a hybrid task a summary task as its progress is derived from its linked agile child workitems.
- You can’t make a hybrid task a milestone task.
- You can’t copy a Hybrid task.
- You can’t close or reopen a hybrid task as they are closed or reopened based on their child (agile) workitems. If all the child agile workitems are closed then the hybrid task is closed automatically. If any of the child agile workitem is open, the hybrid task gets opened.
- Hybrid tasks are available in manual as well as timesheet-based scheduling.
- The actual efforts of a Hybrid task is the average of all its child cards.
- Scheduling impact on other tasks due to a Hybrid task will happen only after subsequent checkout.
Updating the progress on Hybrid Tasks
Once you set its type as Hybrid, you cannot modify its actuals, resources, and percent work complete. The progress of the child cards may not be updated automatically on a Hybrid task. To update the progress, click the More option and select the Refresh Hybrid Task option. This will refresh the progress of all the Hybrid tasks depending upon their child’s progress. Also, you will see the date and time of the last refresh done below the Refresh Hybrid task option. This action may take time and a mail is sent once the progress is updated on the Hybrid task.
Hybrid task’s Work Percent Complete roll up to Summary Task
The progress of Hybrid tasks now rolls up to the summary task based on either Actual Effort (AE) and Planned Effort (PE) or Planned Duration (PD) and Actual Duration (AD). Here’s how it works in different scenarios:
Scenario 1: Calculating Progress When PE is Available but AE is Not
For Hybrid tasks where Planned Effort (PE) is available, but Actual Effort (AE) is not available, the Percent Work Complete (PCOMP) is calculated as follows:
- Calculate AE using PE and PCOMP:
AE = ( (PE x PCOMP) / 100) - Roll Up to Summary Task:
- After calculating AE for all child tasks, sum the AE and PE.
- The PCOMP for the summary task is then calculated as follows:PCOMPsummary = ((Sum of AE x 100) / (sum of PE))
This scenario is applicable when PE is available, but AE is not initially provided. The AE is derived from the provided PE and PCOMP, and then the overall progress for the summary task is computed.

Scenario 2: Calculating Progress When PE is Not Available but PD is
When Planned Effort (PE) is not available, but Planned Duration (PD) is available, the Percent Work Complete (PCOMP) is calculated using the following steps:
- Calculate AD using PD and PCOMP:AD = ( (PD x PCOMP) / 100)
- 2Roll Up to Summary Task:
- After calculating AD for all child tasks, sum the AD and PD.
- The PCOMP for the summary task is then calculated as follows:PCOMPsummary = ((Sum of AD x 100) / (Sum of PD))
In this case, when PE is unavailable, the system uses PD and PCOMP to derive AD and then calculates the progress of the summary task based on the sum of AD and PD.

Working with Linked Plan Tasks
The Linked Plan task type is useful for tracking progress across multiple Work Packages, Task Plans, or any Package Enabled eForms without enforcing dependencies. Instead, it acts as a copy of the child task (TSK0) to the master Task Plan, making it a flexible option for cross-project and cross-Package Enabled eForms tracking. The Linked Cards section of the task will display all linkages between the Task Plans.
For example, if you want to link your Task with another Task Plan, the progress of the linked Task Plan (including its actual start, actual finish, actual efforts, and percent work complete) is rolled up into the master Task Plan using the Linked Plan Task Type option. In other words, the Linked Plan Task’s (TSK1) values act as a copy of the child Task’s TSK0. This feature helps teams track and reference progress between interconnected task plans without enforcing dependencies. Expanding further, the master Task (TSK0) tracks all linked plan tasks, hybrid tasks, and other task types, rolling up their actuals into it.
For instance, if an AI Development Task (TSK1) is working on AI enhancements within the Task Plan and its progress needs to be monitored within a larger development roadmap (Axis Capital Development), its task plan can be linked to the master Task (TSK0). This allows managers to consolidate key performance indicators, such as actual efforts and percent work complete, at the master task level. Similarly, a QA team tracking a development team’s progress on multiple features can link their task plan, ensuring an integrated view without modifying dependencies or affecting task execution. The Linked Plan remains a flexible option, allowing teams to monitor progress across projects while maintaining independent execution timelines.
How It Works?
- A Master Task Plan (TSK0) includes multiple structured tasks such as TSK1, TSK4, etc.
- Any task within the master task plan can be marked as a Linked Plan, referencing another task plan.
- The linked task plan can belong to the same project or a different project.
- Task details are rolled up to the summary task, allowing you to view the progress of multiple task plans within a single main task.
Key Characteristics of Linked Plan:
The following are a few important points about Linked Plan:
- You can create links between task plans within the same project or across multiple projects.
- Linked Plans will roll up into summary tasks, consolidating actuals such as start and finish dates, actual efforts, and percent work complete at the master task level.
- You can only link one task plan to a task.
- You cannot assign resources directly to a Linked Plan, as its progress is derived from another task plan and not by its resources.
- You cannot modify the work, duration, or resources of a Linked Plan task.
- You cannot set dependencies between a Linked Plan task and other tasks of any task type.
- You cannot close or reopen a Linked Plan task as they are closed or reopened based on child tasks. If the child task gets closed, then the parent task also gets closed automatically.
- You cannot copy or duplicate a Linked Plan.
Updating the progress on Linked Plan Tasks
Once you set the Task Type as Linked Plan, you cannot modify its actuals, resources, or percent work complete. The progress of the child Tasks may not be updated automatically on a Linked Plan Task. To update the progress, click the More Options and select the Refresh Linked Tasks option. This will refresh the progress of all Linked Plan and Hybrid tasks based on their child task plan’s progress.
Or, the tasks will automatically be saved as a draft every minute. The notification email will be sent once the progress is updated on the Linked Plan task. And, the date and time of the last refresh will be displayed below the Refresh Linked Tasks option. Please note, to update the task permanently, click on the CHECKIN TO SAVE button.




