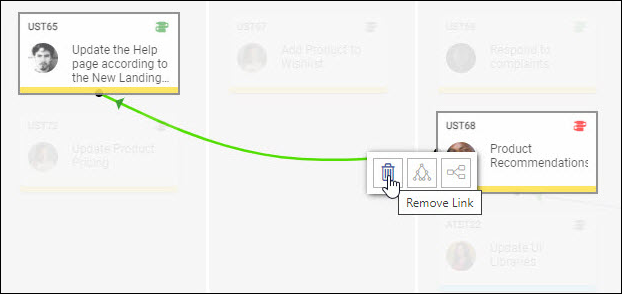In this article, we will help you understand how to view all the activity’s dependencies collectively.
|
Skip Ahead to: |
Overview
The dependency view in the Execution Board helps you keep track of all the activities dependent on each other in a project. Unlike the dependency view of a card, the dependency view in the Execution board helps to view all the activities’ dependencies collectively.
The card which is dependent on the other card is called the successor and the card on which the other card is dependent is called the predecessor. The dependency link represents dependency between the activities. This link is seen from the predecessor card to the successor card.
Note: The Dependency View is only available for software templates.

Navigation
Navigate to the top breadcrumb, hover over the Project name, expand the Execute module, and select Execution Board.
Create Dependency Link
To create a dependency link between two cards, draw a line from the predecessor to the successor card.
Remove Dependency Link
To remove a dependency link between cards, click the link (which you want to delete). Click the Remove Dependency icon.
Highlight All Interdependent Cards
A subnet (neighborhood) is a set of cards on the board that has dependencies among themselves. On creating dependency links between two or more cards, a subnet is formed.
Clicking the Highlight All Interdependent Cards icon highlights all the cards of the subnet and defocuses the rest cards.
Highlight Direct Dependent Cards
Highlight Direct Dependent Cards icon highlights the cards that are linked to the cards of the current Link and defocus the rest cards.
Color of the Dependency Links and Dependency Icon
The color of the dependency icon and the link is decided according to the given conditions –
1) If a workitem has no dependency links (relations) with any workitem, then the color of the dependency icon on this workitem will be grey in color.
2) If a workitem has a dependency on a workitem and any of the four fields (Done date, Due date, Sprint date, and Release date) are available on both the workitems (predecessor and successor), then the color of the dependency links and icon on both the workitems will be decided by comparing the dates of the following fields on the workitems in the given order –
-
-
- If the Done date field on the predecessor and successor workitems has any date in it, then the Done date of both the workitems are compared.
- If no date is available in the Done date field of the Predecessor and Successor workitems, then it will look for and compare the dates entered in the Due date field of Predecessor and Successor workitems.
- If no dates are available in the Due date field of the Predecessor and Successor workitem, then it will look for and compare the dates entered in the Sprint field of the Predecessor and Successor workitems.
- If no dates are available in the Sprint filed of the Predecessor and Successor workitems (i.e. workitems are not tagged to any sprint), then it will look for and compare the dates entered in the Release filed of Predecessor and Successor workitems.
- Similarly, if one workitem’s Done date is available and the other workitem’s Done date is not available then it will compare the first workitem’s Done date with the second workitem’s Due date. Likewise, if the second workitem’s Due date is also not available then it will compare the first workitem’s Done date with the second workitem’s Sprint date and so on. The same applies to the availability of the fields on the first workitem.
-
3) Green Color – If the value of a predecessor field is before the value of the successor field then it is an ideal scenario and hence the color of the dependency icon and dependency links between the cards is green.
4) Red Color – If the value of a predecessor field is after the value of the successor’s field then the color of the Dependency icon and links will be red.
5) Grey Color – If there are dependency links (relation) on a workitem, and the value of any of the fields (Done date, Due date, Sprint date, and Release date) is not available then the dependency icon and link color will be grey.
6) If there are multiple dependency links on a workitem and any of them is red then the dependency icon on the workitem will be red.
7) If all the dependency links on a workitem are green then the dependency icon will be green.