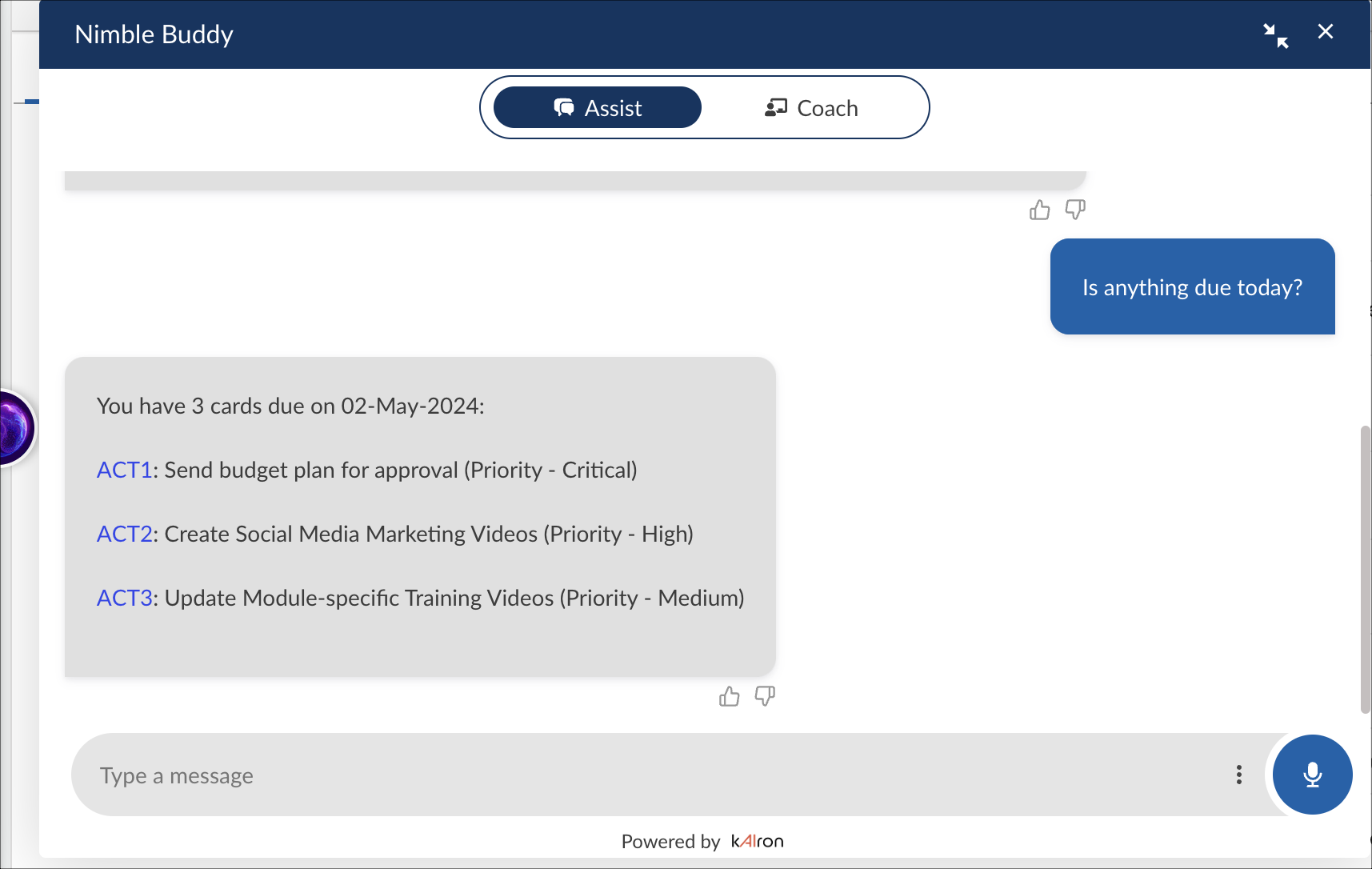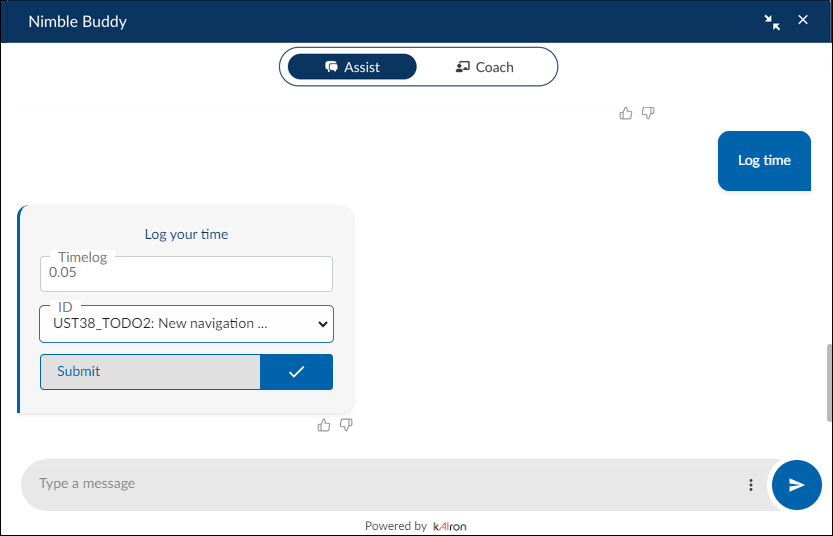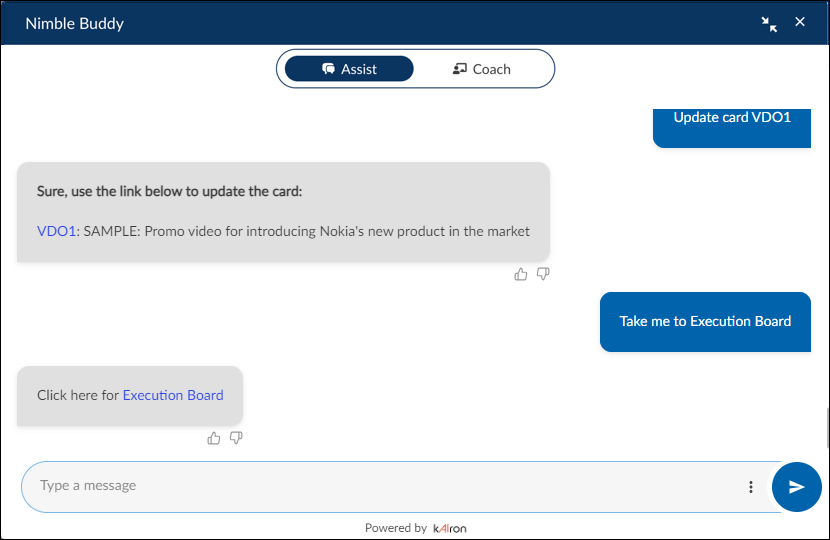In this article, we will help you understand Nimble Buddy and how it can help you in your day-to-day jobs.
Overview
Nimble Buddy, our versatile AI companion, offers a seamless experience with two distinct tabs: Assist and Coach. In the Assist tab, harness the power of AI to get quick answers to your product-related questions. Ask about card statuses, navigate to key features like the Execution Board, or even log time effortlessly. On the other hand, the Coach tab provides tailored guidance powered by generative AI to boost your work management skills, ensuring you accelerate your progress with ease.
Important
- The Nimble Buddy for a newly created project card type or menu will work only after the nightly adapter has been executed.
- It retains the chat log information only for the last 2 hours.
Nimble Buddy is further divided into two tabs. It can serve as a chatbot for you using the Assist tab and it can also train you on some new topics using the Coach tab.
How to Use the AI Assist Tab
The AI Assist can work both as an informative and actionable feature. So, based on the usage, we have categorized its capabilities into 4 main categories:
- Informative: When it fetches relevant information about your cards, such as Get my critical cards.
- Actionable: When the AI Assist helps you to log time against your cards, update card details, and add a comment.
- Help Bot: If you want to know more about any feature or functionality of the application, like What is Execution Board or How can I route a card, you can ask the AI Assist, and it will fetch the relevant information from the Help pages.
- Navigate: If you want to navigate to a screen, you can ask the same to the AI Assist, and it will take you to that screen.
- Reset Session: This option clears all your chat messages and starts with a clean chat. To reset the chat, go to the More Options, click the Reset Session icon and the chat gets reset.
Let us now understand each of these categories in detail.
On Load Message
Click the Nimble Buddy icon. In the Assist tab and here you can view a set of questions that are listed as described below.
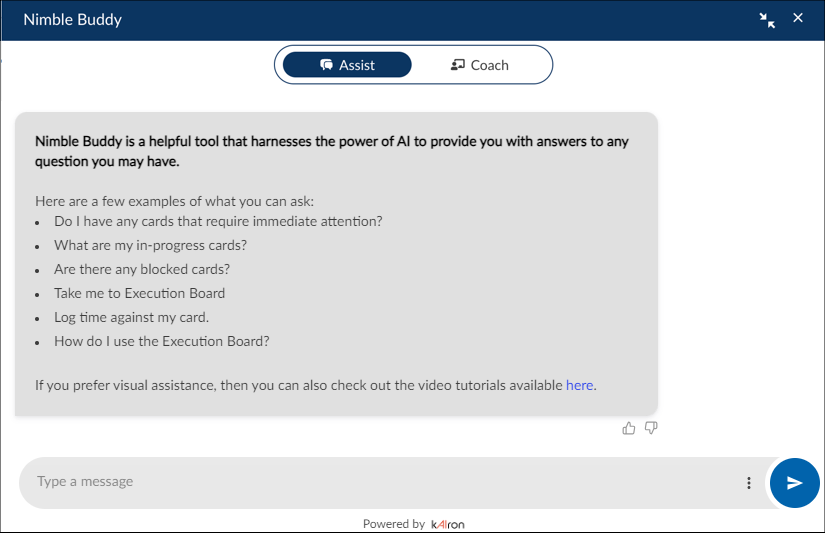
Show Priority Cards
Cards in the user’s inbox marked as Critical/ High priority or are past due or due for today/number of days are listed here.
A few commands that you can ask the AI Assist –
- Show me my priority cards
- Which cards require my immediate attention?
- Which cards are due today?
- Which cards should I work on first?
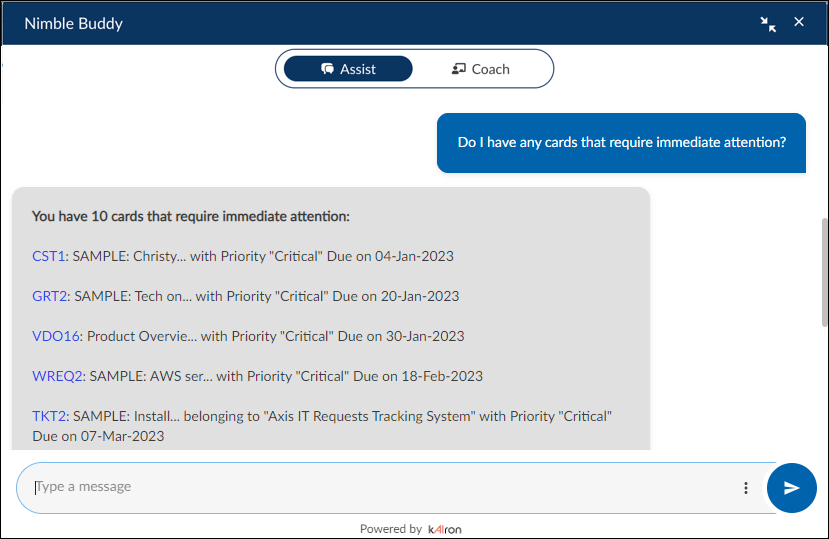
The commands to fetch information from the AI Assist along with their description are listed below.
|
User Utterances |
Description |
|
Get my medium-priority defects/risks/change requests |
The AI Assist provides a list of cards, which have priority fields set as medium. |
|
Get my critical priority items/cards |
It provides a list of cards, which have priority fields set as critical. |
|
Get my defects/risks/action items/change requests |
Show Due Cards
You can see the cards which are due today, tomorrow, or yesterday with the help of AI Assist. The cards are shown based on the value in the Due Date field of the card type. It shows all the cards due on a particular day and their priority. They are shown in order from critical priority to low priority.
A few commands that you can ask to the AI Assist-
- Is anything due today?
- Is anything due tomorrow?
- What are the due cards for today?
Log Time
The AI Assist helps you log time against your cards. If you simply say log time, it will ask for the time and card and once you submit it, the time is logged and a confirmation message is shown in the chat.
A few Commands you can ask are –
- Log time against UST3_ToDo1
- Log 3 hours against UST3_ToDo1
- Log time
- Log time for my card
- Can you log time for me?
The action commands that the AI Assist can perform along with its description are listed below.
|
Commands |
Description |
|
Log 3 hours on UST4_ToDo5 |
It can log time against a card if you provide the card ID along with its ToDo/ Task ID, and time to be logged. If the same card ID/name exists in multiple projects then you need to provide the project name also. For example – Log 3 hours on UST4_ToDo5. Note: Give space between time and ‘hours’ e.g. 2 hours. |
|
Log time |
It will ask for the time and card and once you submit it, the time is logged. |
Update Card Details
If you wish to make changes to card details irrespective of the screen, you have the option to do the same using the AI Assist. Just add a command like an Update <CardID> or Modify <Card ID> and it will help you by providing the link to open the card details.
A few commands you can ask are –
- Update <Card ID> – For example, Update ACT12
- Modify ACT22
- Help me to update the card details for ACT12
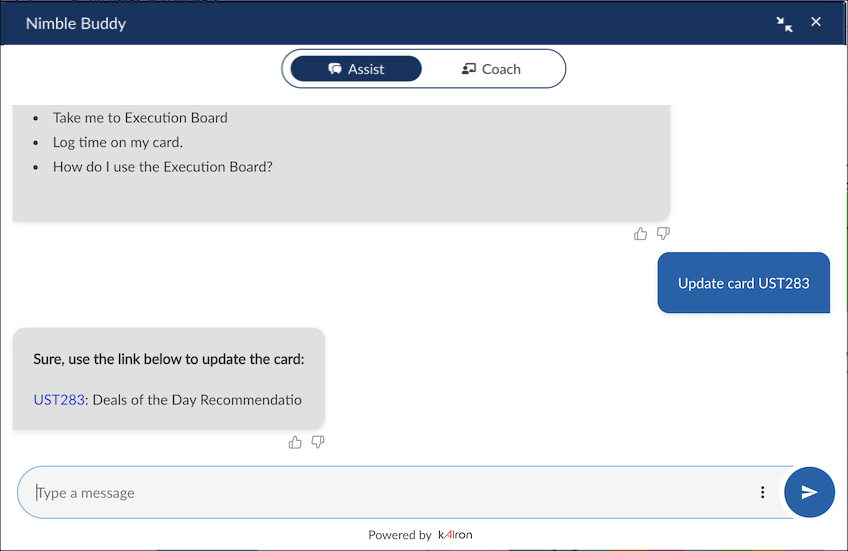
For scenarios, where you have the same ID in multiple projects, the AI Assist will open a selection form for you to select the project. Also, it is required for the user to enter the Card ID.
Add a Comment to a Card
In the middle of tasks if you recall you need to add a comment to one of your cards, no need to navigate to the particular project or card type. Simply make use of the AI Assist by adding a command like – Add a comment to ACT21.
A few commands you can ask are –
- Add a comment to <Card ID> – For example, Add a comment to ACT12
- Comment on ACT22
- Help me to add a comment on ACT12
For scenarios, where you have the same ID in multiple projects, it will open a selection form for you to select the project. Also, it is required for the user to enter the Card ID.
Navigate to a Screen
The AI Assist helps you navigate to a particular screen by providing its link. For example, if you want to navigate to the Execution Board, you will be provided with a link to the Execution Board. You can click the link and navigate to the respective screen.
Similarly, you can navigate using the following text:
- Go to Personal Analytics
- Take me to Time tracking
- Go to Inbox
- What is the path to pivot analytics
Move a Card
You can move your cards on the Execution Board from one column to another with the help of Nimble Buddy without leaving your current view. Just specify the card ID, project name, and destination column and the card will be moved in a jiffy. If you are inside a project, then you have to specify only the card ID and the destination column.
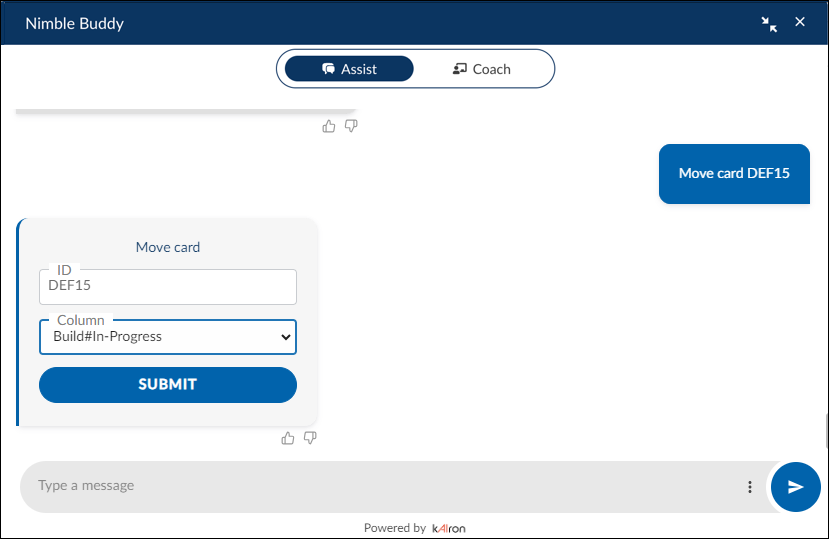
Block/Unblock a Card
You can block or unblock a card using the Nimble Buddy. To block/unblock a card enter the command – Block/unblock CHR3 where CHR3 is the card ID. It will show a drop-down list asking the blocking reason and blocking comment. Select the blocking reason from the list and enter the blocking comment in the Comment box. Click the Submit button. The card is blocked. Similarly, you can unblock a card.
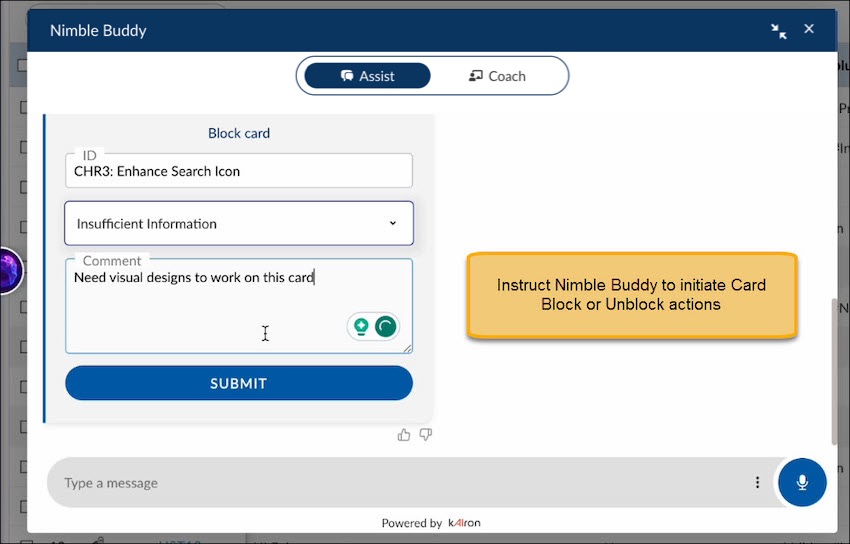
Exploring Nimble Help Topics
Consider you want to understand routing a workitem. Type text such as How can I route a card and the AI Assist will provide multiple answers with links to the respective HTML help file.
A few more examples of asking HELP topics are as follows:
Learn to Use the Coach Tab
Are you having questions or need clarification on the work management topics? Then, head to the Coach tab. The virtual coach is here to help with advice that will fulfill your work management requirements. All you need to do is drop your questions in the chat.
Coaching Suggesstions
You can also make use of the Coaching suggestions to jumpstart your journey. For example, let’s see how a project manager can make use of coaching suggestions to know more about a relevant work management topic.
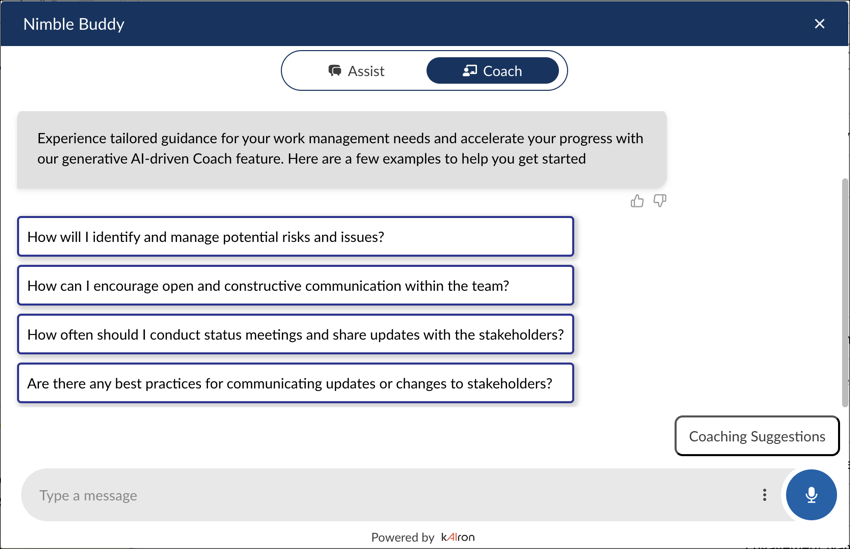
From the list of Coaching suggestions, if you want to know more about a relevant topic then select one of the questions as shown below. Also, you can modify the suggestion as per your understanding.
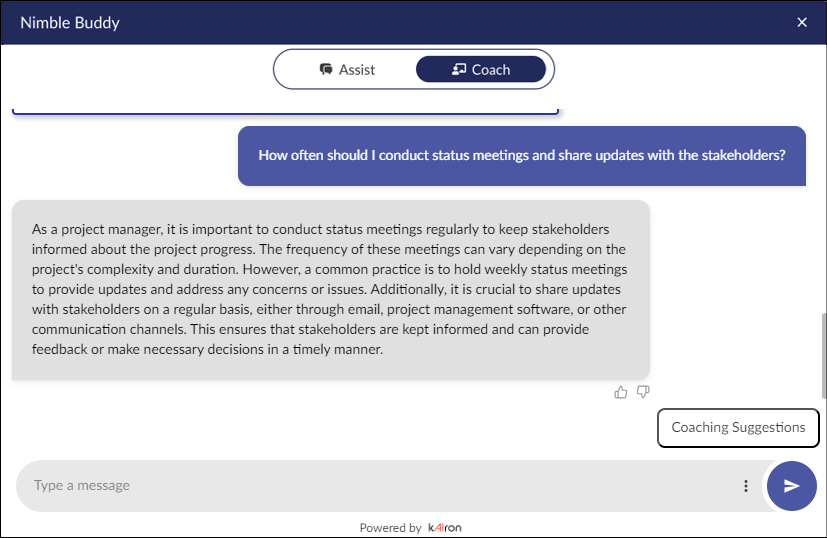
Personalized Use of Coach Tab
Likewise, get personalized answers and guidance on the subjects that matter most to the different personas. For example, As a Project Manager, if you want to know How to effectively communicate with the team members and stakeholders to meet the project goals? Then, enter this message and press the Enter key. You’ll receive a response as shown below:
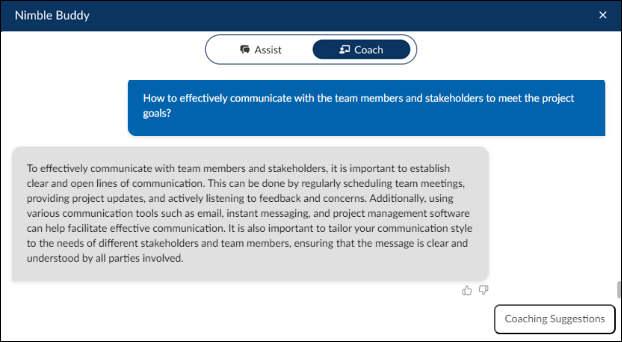
Similarly, you can learn and gain information. So, get ready to make the best use of these two sections.
Ask Questions to Nimble Buddy Using Your Voice
Nimble Buddy is empowered with Voice inputs to enable you to ask any question using your Voice instead of typing it. To ask a question to Nimble Buddy, just press and hold the Voice Icon and ask your question. Once done, release the Voice icon, and Nimble Buddy will convert your question into text and assist you in your query.
![]()
Nimble Buddy Add-on
With the AI Agent Add-on of Nimble Buddy, you can unlock advanced features that automate work management, including generating card descriptions, acceptance criteria, BDD scenarios, and more.
What Can the Nimble Buddy Add-on Do for You?
With this optional upgrade, Nimble Buddy can:
- Generate tailored card descriptions based on card titles.
- Automate the creation of acceptance criteria and BDD scenarios.
- Summarize comments, suggest ToDos, and even create detailed test cases.
The Nimble Buddy Add-on Features article provides a detailed overview of these powerful add-on features and how they can enhance your experience.