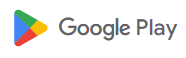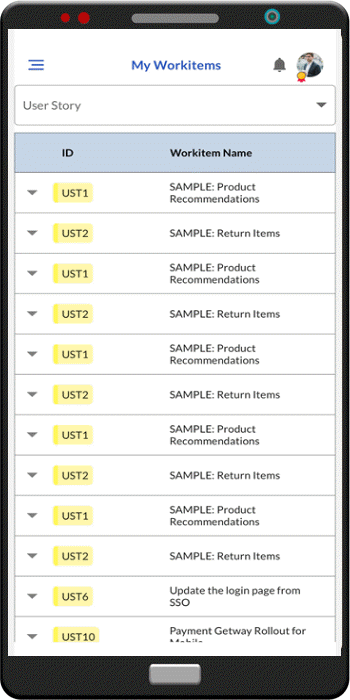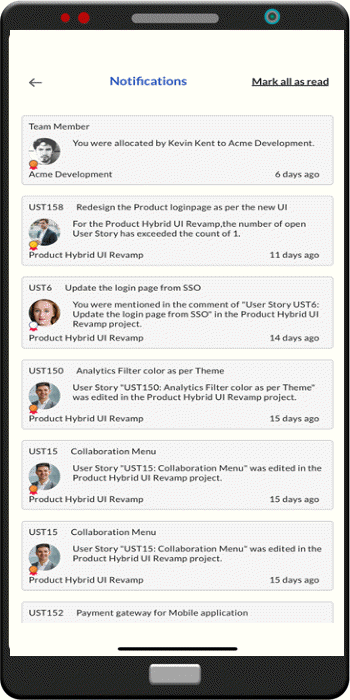This article introduces the Nimble Mobile app and provides a comprehensive overview of its functionality. It explores key features, navigation, and various sections designed to enhance user productivity and engagement on the go.
|
Skip Ahead to: |
Overview
 |
Take control of your work with the Nimble App, available on the go anywhere, anytime. With just a tap of your finger, you can view and manage the workitems assigned to you, including updating their status, tracking the time you spend on them, adding comments and attachments, and more. In addition to these tasks, you can also access the Profile section to view your personal information, check your notifications, and explore the Café, My Analytics, My Workitems, Recent Projects and Time Tracking sections for even more productivity and convenience. Whether you’re at the office, on the go, or working remotely, the Nimble App puts all the tools you need at your fingertips Note:
|
Download the App
If you are a free or paid subscriber of Nimble, you can download and install the App from:
Specifications
The Nimble mobile app is designed to work with the following specifications:
| Android | iOS | |
| Operating System | 9 or higher | 11 or higher |
Add Server URL
Adding a new URL
Upon launching the app for the first time, you’ll be prompted to add the server URL so that you can log in to your account belonging to your organization.
1. Tap the drop-down icon and select ADD URL.
2. Enter your organization’s application URL, including “https://”. For example, “https://test.deliveryplatform.nimblework.com/”.
3. If your company uses a separate authentication protocol like NetScaler, Azure ADAL (Active Directory Authentication Library), or ADFS (Active Directory Federation Services), select the checkbox for Custom Authentication.
4. Tap Add to save the server URL. The URL will be listed.
 NOTE: The signup option is meant only for creating new enterprises and hence not expected to be used by existing customers.
NOTE: The signup option is meant only for creating new enterprises and hence not expected to be used by existing customers.
Modifying an Existing URL
The Nimble mobile app allows you to manage multiple server URLs in case you need to access your staging, test, and production environments. Here’s how to edit or delete them:
- Editing a URL: Swipe left on the desired URL and tap the pencil icon. Edit the URL information and tap SAVE.
- Deleting a URL: Swipe right on the desired URL and tap the trash bin icon.
Selecting a URL
When you have multiple server URLs listed, you’ll need to choose one upon launching the app. Tap your desired URL from the list; it will be highlighted in blue.
Once you have selected the server URL and login to the app, next time when you want to change the server URL, log out of the app and then select or add the desired URL.
Signing Up
When you first open the Nimble mobile app, you can:
Sign up for a new account
- Sign up using your Email Address.
- Sign up with a Google or Apple account so that you are logged in to your device.
Logging in
 |
Log in to your existing account with Email
|
Profile Details
Left Panel
The left panel provides quick access to key functionalities: Café, My Analytics, My Workitems, Recent Projects, and Time Tracking. By default, your mobile homepage is Café. Tap the three-line menu in the top-left corner to open the left panel.
The left panel allows you to view other modules of the Mobile App.
- Café: Interact with your colleagues on your projects and appreciate them with Kudos.
- My Analytics: Displays your personal analytics.
- My Workitems: This is your central hub for all the workitems assigned to you across various projects.
- Recent Projects: Quickly access your top 3 recently viewed projects! Under each project, you can explore the Execution Board and project-level analytics.
- Execution Board: Visually represents your Agile project workflow just like the web application.
- Analytics: Displays the project-level analytics.
- Time Tracking: This allows you to log and track your time on workitems efficiently. Swipe down from the middle of the screen to refresh it.
Café
 |
Get in touch with your colleagues and collaborators on a project seamlessly with Nimble Café. You can even send virtual pats on the back in the form of Kudos, or show your appreciation for a post by Liking it or leaving a Comment. All this is within the comfort of the mobile application.
The Nimble Café is divided into two sections: The Add icon allows you to send kudos to your colleagues, create a workitem, or start a discussion about a workitem. Note: With every Kudo, you send or receive you earn points. For every Kudo, you send you get 2 points and on receiving Kudo you get 10 points. Based on these kudos, you earn Gold, Silver, or Bronze badges. To know more about badges click here. |
My Analytics
 |
My Analytics page allows you to view your personal analytics that you have created on the web application. You can use the top drop-down to navigate between pages and the bottom drop-down or bottom side arrows to navigate between your widgets on the current page. Currently, Mobile Analytics supports the following chart types:
We also support these charts in the Pivot table. The layout for My Analytics is the same as Project-level Analytics. NOTE:
|
Y-Axis Autoscaling
- The Y-axis automatically adjusts based on the data range, ensuring charts highlight meaningful differences for better clarity and analysis.
- For example, if all data values in a dataset were between 97-100, the Y-axis adjusts to start around 90 instead of 0, making variations more apparent within narrow data ranges.
NOTE: This enhancement applies only to the chart widgets specified above.
Tile Chart
The Tile Chart widget functions differently compared to other chart widgets.
- Single screen: Unlike regular chart widgets, which load individually on separate screens, all configured tile chart widgets will appear on a single designated page within the Analytics section. A selected widget will be outlined.
- Display order: Tile chart widgets will appear row-wise in the same order as they are placed on the web application page.
- Selection: When a Tile chart widget is selected, it will be outlined in black to distinguish it from other tile widgets. You can further drill down on the widget by either selecting the number on the widget or the binoculars icon.
- Tile size: Tile chart widgets on mobile will appear in the same size as it is configured on the web application. If a Tile chart widget is expanded on the web application, it will appear expanded on mobile as well.
NOTE: Tile chart widgets cannot be resized on mobile.
My Workitems
| Workitem Sections | About |
| Details | Edit as required by the requirements. Additionally, you may delete, block or unblock, and close or reopen the workitem. Learn how to add and modify a workitem Details here. |
| ToDos | ToDos are the integral parts of a Workitem. It empowers you to break down the bigger task into granular elements, and then prioritize, collaborate, and deliver those smaller tasks regularly so that the task gets completed on time, every time.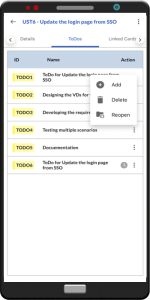
To a new ToDo, perform the following steps –
Learn how to manage time and log time in the ToDos section here. |
| Linked Cards | Linked Cards help you to set relationships between workitems and trace them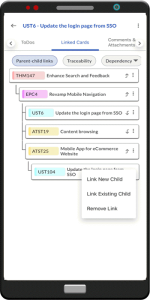 while working with them. You can set relationships between project items such as User Stories, Change Requests, Defects, Risks, etc., and link them to work in an integrated system. while working with them. You can set relationships between project items such as User Stories, Change Requests, Defects, Risks, etc., and link them to work in an integrated system.
You can link an existing workitem or create a new workitem and then link that to the current item. The links can be within the same project or in any other project. The Linked Cards section displays three segments- Parent-child Links, Mind-map, and Dependency. Learn how to add or link the cards in the different segments here. |
| Workflow | In Nimble, workflows automate processes to produce outcomes. The system allows defining linear workflows for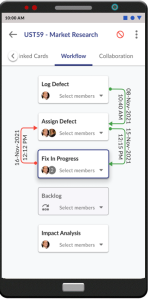 various jobs or processes, ensuring progress as workitems move forward. You can also edit the workflow tabs, assigning team members, by routing or rejecting them. Learn about them here. various jobs or processes, ensuring progress as workitems move forward. You can also edit the workflow tabs, assigning team members, by routing or rejecting them. Learn about them here.Note: Route and Reject options are available under the “more options” menu for each workitem. |
| Comments & Attachments | The Comments and Attachments segment any workitem help in collaborating with team members in the context of the workitem and serve as a good knowledge base.
Comments: Attachments:
Learn more on how to add comments and upload attachments here. |
| Activity Log | The Activity log displays the list of operations in reverse chronological order for activities performed such as updating, closing, reopening, etc. In the Activity Log, you can view the various versions and the differences between the two versions of a workitem. For more information, click here. |
| System Fields | All system fields or uneditable fields are listed in the System Fields segment. |
|
Note: The custom segments will also be displayed if created for a specific card type. |
Recent Projects
Recent Projects module in the mobile application provides an overview of all the projects you are involved in. By clicking on a specific project, you can seamlessly navigate to the Execution Board or Analytics associated with that project. It’s important to note that project creation is exclusive to the web application. Projects created on the web app, to which you are a member, will be visible in the mobile app. While you can access all organization projects, your visibility is restricted based on the access rights.
Execution Board
The Execution Board provides a visual representation of your project workflow, allowing you to track progress and manage cards effectively. Here’s how to access and navigate it on the Nimble mobile app:
- Swipe right or tap the three-line menu in the top-left corner.
- Tap Recent Projects, select the project whose Execution Board you want to view, and tap Execution Board.
- To access the Execution Board for another project, tap View My Projects, select the project from the list, and then tap Execution Board.
Note: To view the Execution Board, you must have access to it in the web application and be assigned to an Agile project within Nimble.
Board Layout
The mobile app’s Execution Board layout is optimized for a user-friendly experience. At the top, you’ll find options to view either My Cards/ All Cards within the project. A filter icon allows you to refine your view based on specific criteria. The current lane name is displayed, followed by the leftmost column/sub-column within that lane (e.g., “User Stories” lane, “Develop > In Progress” sub-column).
Zooming
 |
Similar to the web app, the mobile app offers zoom functionality to adjust card size. Tap the zoom icon (magnifying glass) to increase or decrease card size (1x, 2x, and 3x) for better viewing. |
Filtering
Moving Your Cards
Moving Cards Across Columns (Same Lane):
Long-press the card you want to move. While holding the card, drag it left or right and release it over the desired column within the same lane.
Moving Cards Across Lanes:
- Tap the Ellipsis icon on the card you want to move.
- From the menu, select Move Card To.
- On the Move Card screen, tap the header of the lane you want to move the card to.
- Select the target column within the chosen lane.
Viewing Card Details and Other Operations on Card
Card Options
Flags/Actions
The functionality of Flag options on a card is similar to the web application.
You can highlight a concern on a card by flagging it along with a comment using the Flag icon. To remove the flag, tap the Flag icon again and add a comment to it. The comment inserted on a card in the last 24 hours will be highlighted in blue color with the count of comments.
To block a card, tap the Block icon. In the popup window, select a Blocking Reason (optional) from the drop-down, enter a comment (mandatory), and tap Save while blocking a card.
You have other Flag and Actions options as well like Vote, Block, Comments, Dependency, and many more based on card designer preferences set in the web application.
Analytics
Time Tracking
Nimble’s Mobile Time Tracking module enables you to efficiently log and track the time you spend on workitems across various projects while on the move. When you navigate to the Time Tracking module, you will find a list of all the projects you are involved in as a Card owner or ToDo Owner for a workitem.
Please note that projects will only be visible to you if you are a card owner or ToDo owner for any workitem within the specific project.
How to Track Time on the Nimble Mobile App:
- Choose the date you want to track time for using the calendar widget at the top. It defaults to a weekly view.
- From the list of visible projects, select the required Project > Workitem, and then the ToDo/Task you are currently working on.
- Click on the time icon located next to the selected ToDo. This will open the Time Tracking panel, displaying the calendar widget with the chosen week, along with the project and workitem names already selected.
- Enter the time you spent on the ToDo for the required date (including decimals).
- Click SUBMIT to save your time instantly. If Timesheet Approvers are set, click SAVE and then ROUTE.
NOTE:
- The SAVE and ROUTE options are only enabled with configured Timesheet Approvers.
- You need an active network connection to submit your timesheet.
- You can only create a ToDo in the ToDo section of a workitem.
- You can rotate your mobile screen for landscape or portrait mode.
To learn more about the Time Tracking features in the web application, click here.
Add Global Workitem
Sometimes apart from Project Tasks, you need to log time for generic tasks. These are pre-defined in the organizations as ‘Global Tasks’, for example, Meetings, Training, etc. To add an existing Global Task –
- Click the Add icon.
- Select the global task from the list of pre-defined Global Tasks such as Company Meetings, Customer Overhead, Leave, Product Training, Power Outages, etc.
- You can view Global tasks below projects tasks, in the Time Tracking view.
Filter
The filter enables you a quick grouping or categorize timesheet data. The timesheet data can be filtered in several useful ways to enable quick overview or tracking of required timesheets. The filters available in the Time Tracking view are as follows:
1. Project
2. WorkItem Type
Notifications
Logout
Using this Logout icon, you log out from the account.