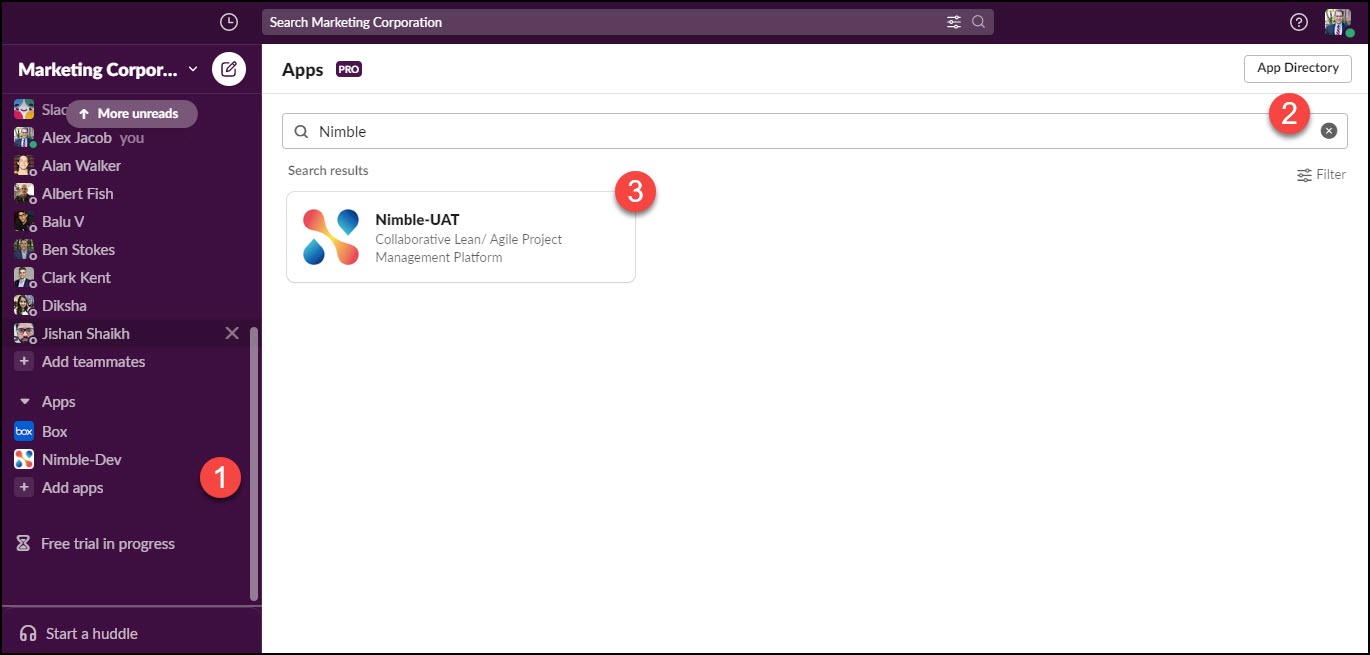Have you ever wanted to be automatically notified in Slack of changes made to cards? Have you ever wondered if there’s a way to share the workitem information with required people at once? With the Slack plugin, now you can do just that.
A great way to share project-related workitem information or notify notifications is by adding the Slack plugin to Nimble and using the two robust platforms side by side seamlessly. You will be able to perform some quick actions from Slack for a workitem:
- Add Tags
- Move Card
- Add Comments
- Add Due Dates
For example, you can automate a few actions in the product, such as the workitem being added every time selected users/channels receive a message/notification in Slack, and you can also move (quick action) the card to the next lane in Slack.
Navigation
In the left navigation panel, expand the Workspace menu and select My Workspace. Hover over the My Workspace breadcrumb at the top, expand the Setup module, and select Integrations.
Integrate Slack Plugin with Nimble
Integrating the Slack plugin with Nimble allows you to receive notifications from Nimble directly in your Slack workspace. This can be useful for keeping track of important updates and staying organized. To integrate the Slack plugin with Nimble, follow these steps:
- Click the Slack plugin.
- Click the ADD button on the Slack page.
- Alternatively, you can open the Notifications settings and enable the Slack plugin from here too.
- The Slack popup window appears. Choose a workspace in Slack that you are planning to connect to.
- Click the Allow button to access the Slack workspace and connect to Slack.
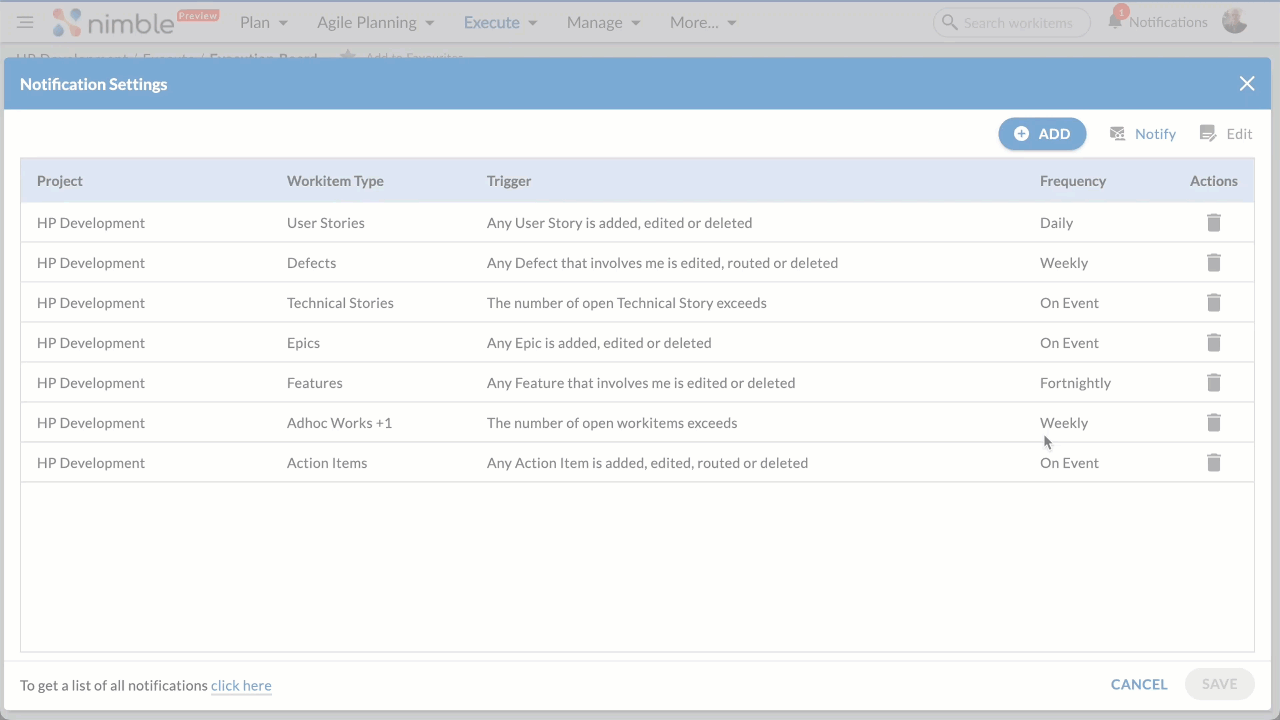
- Once Slack is connected, click the COMPLETE SETUP button to set up notifications or Click the cross icon to cancel.
To disconnect Slack from Nimble, click the UNINSTALL button on the Slack page.
Note: A single Slack workspace can only be linked at once.
To learn more about setting up Nimble notifications in Slack, click here.
Add Nimble from Slack
- In the left panel of Slack, select the Add Apps option from the Apps menu. Open ups the App Directory.
- Fill out the search bar with Nimble.
- Click on the Nimble application.
Now that Nimble is connected with Slack, you can easily communicate and collaborate between the two platforms. You can send messages, perform some quick actions, and use the same tools on both platforms to streamline your workflow.
Receive Nimble Notifications in a Private Channel of Slack
By default, the private channel of Slack (which is set as private while creating) does not show up in Nimble as the external apps do not have access to Slack’s private channel until the external app is given access from Slack.
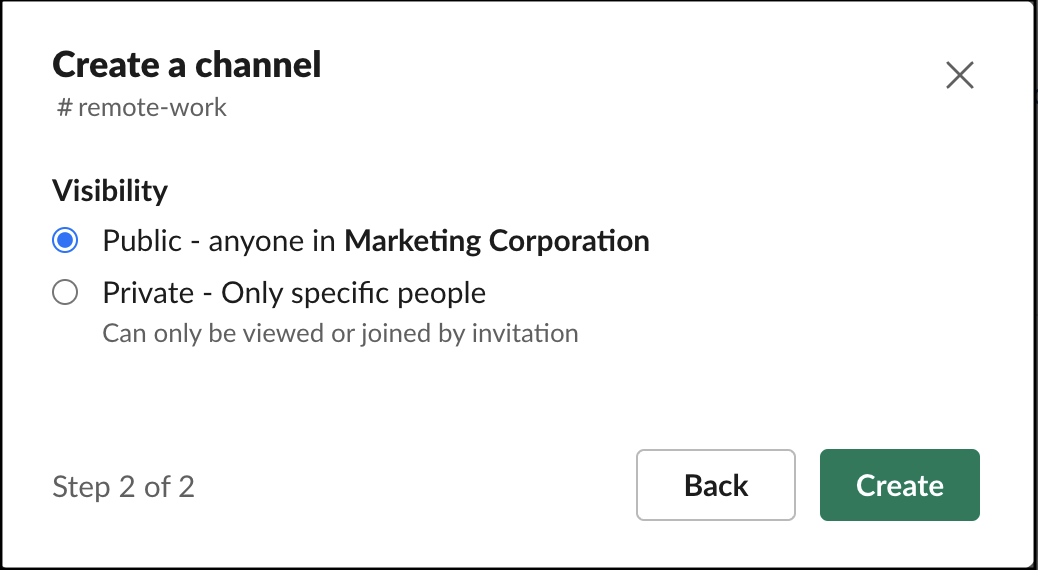
But you can receive notifications in a private channel Slack by performing the following steps:
- Open Slack and open the private channel in which you want to receive notifications. For example, planning and execution is our private channel name
- Enter the /invite command and select the Add apps to this channel option.
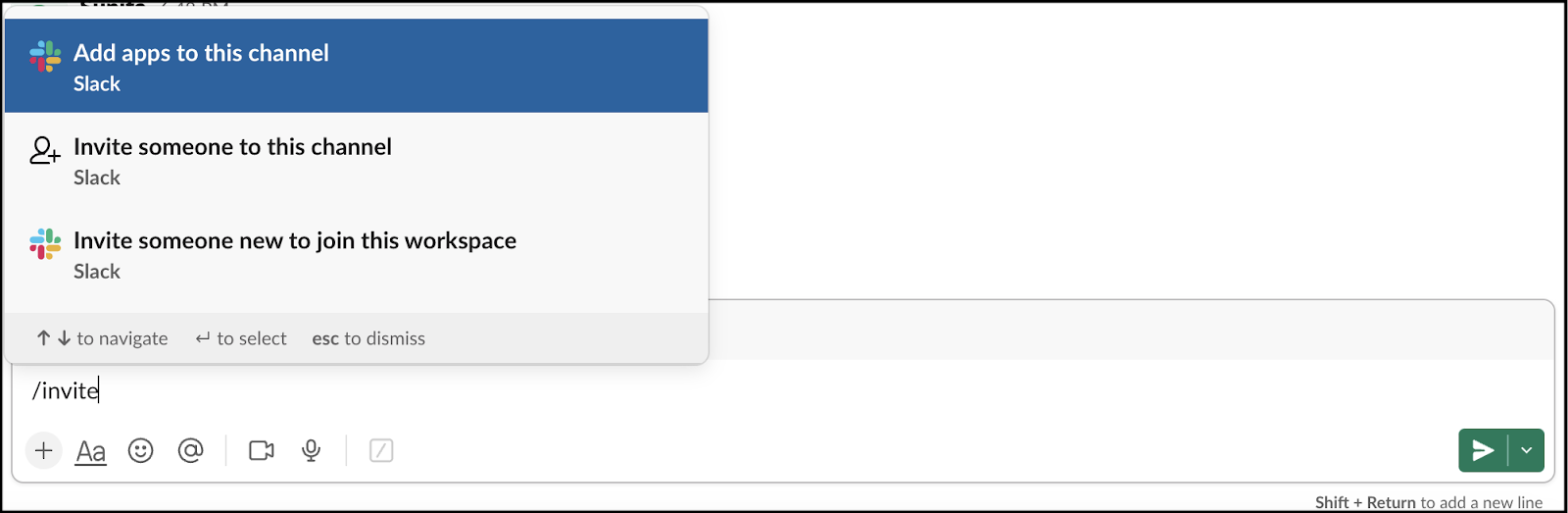
- From the list of applications, select Nimble. This will allow Nimble to access this private channel.
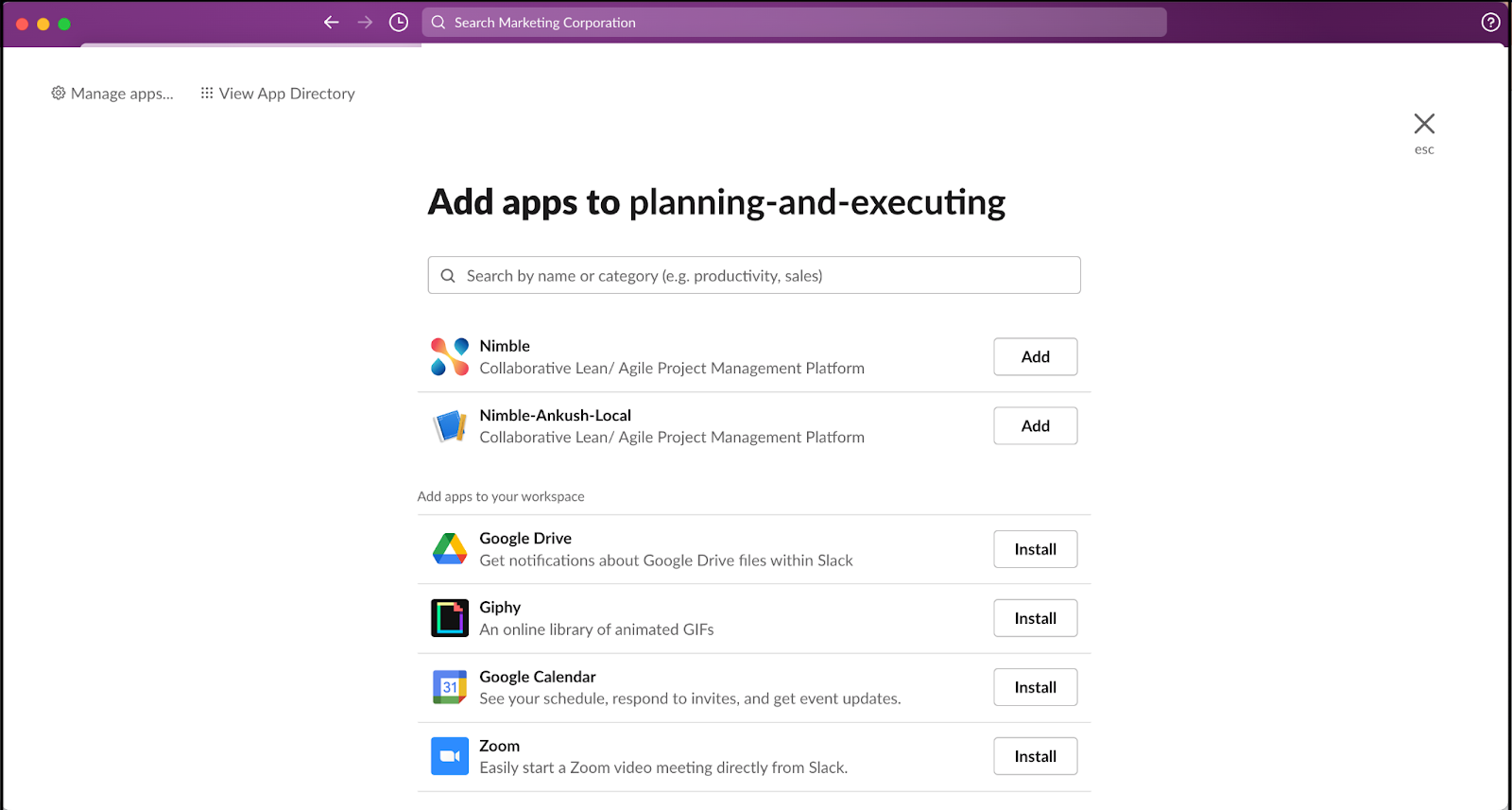
- As a result, this private channel will start appearing in the channels list in the Nimble.
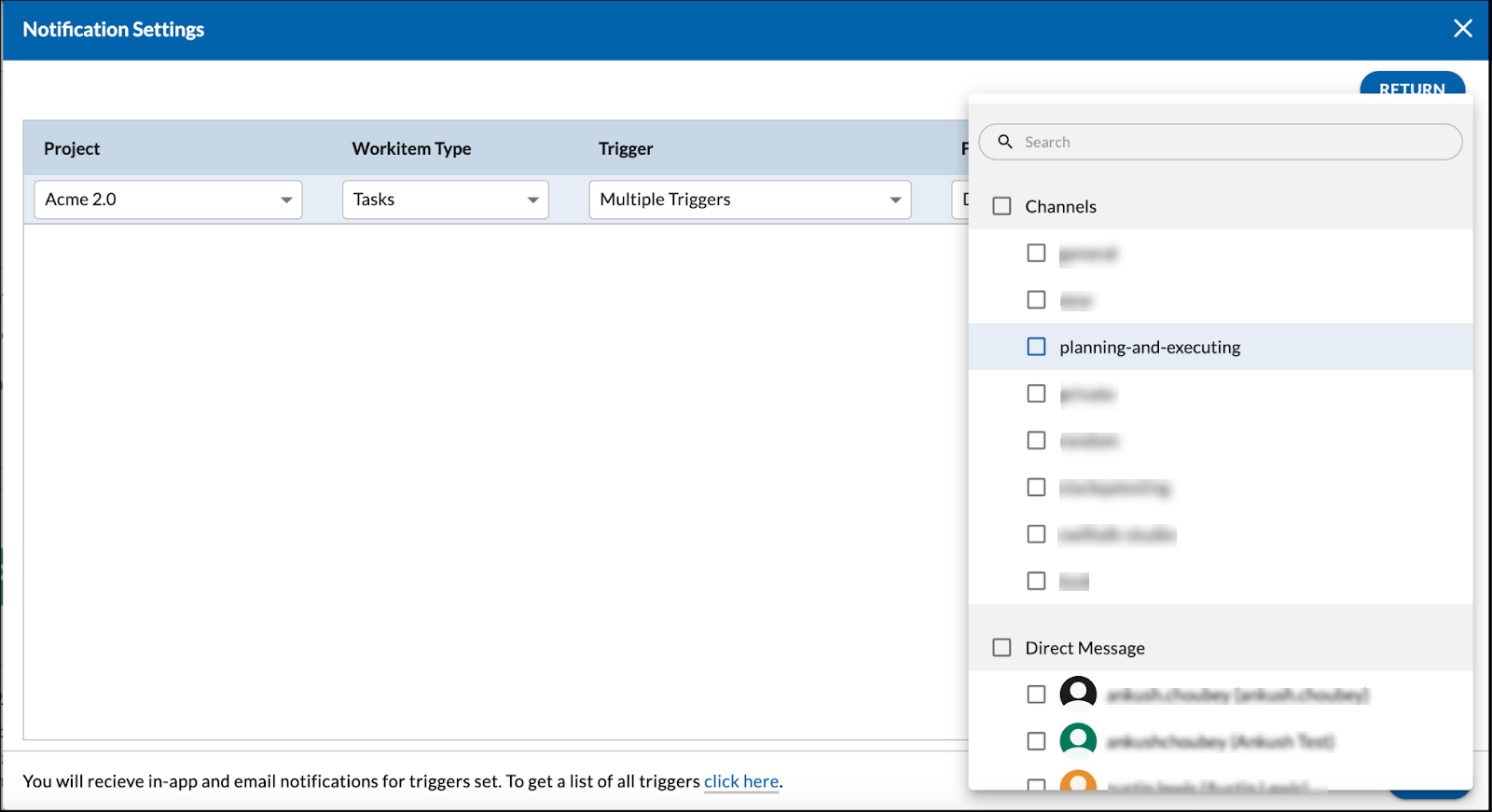
- Select the channel and specify other options such as project name, workitem type, trigger, and frequency.
- Click the Save button.
You will start receiving notifications for the specified project and workitems in your private channel.
Slack Quick Actions to Nimble
Move Card
Execution Board is used to visualize and track the progress of work on a project, and cards represent individual tasks. By moving cards on the board, you can quickly and easily track the status of work and see how it is progressing. Slack allows you to quickly move the cards on the board in the project and update the board to reflect the current status of work.
The steps in the video below show how to move the Nimble cards on Slack. Similarly, you can also add tags and set due dates.
Add Comments
Adding comments from Slack to Nimble is an easy way to collaborate and stay organized as you work on your project.