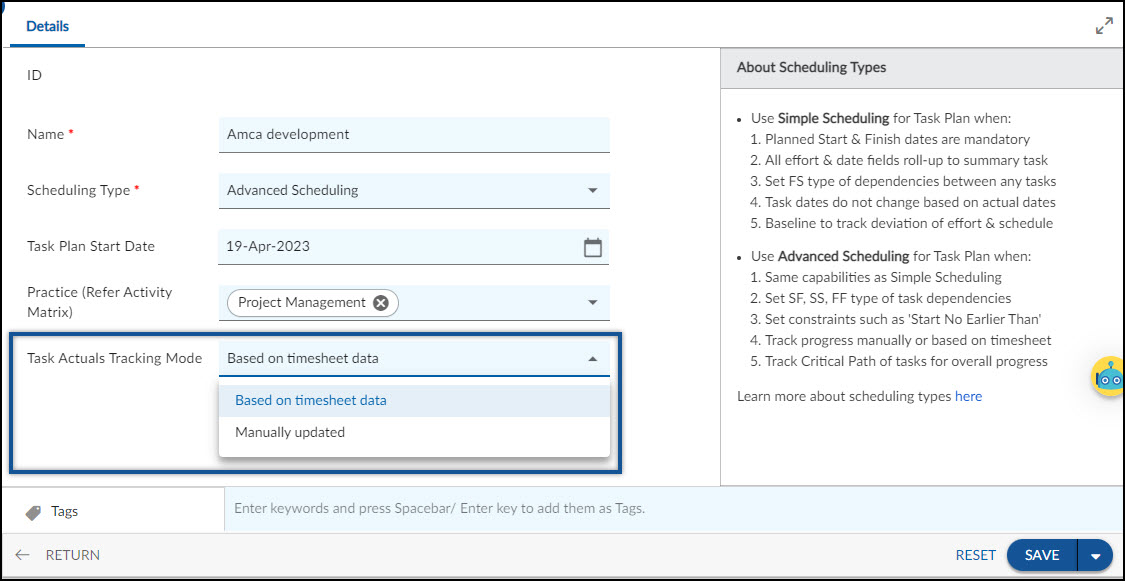This article aims to provide you with a comprehensive overview of the Advanced Scheduling features.
|
Skip Ahead to: Key Features and Options of Advance Scheduling |
Overview
Advanced scheduling is the advanced version of the simple scheduling module to help you drive your projects more efficiently with new capabilities.
Prerequisite
To access all the advanced features (including Task Types, Dependencies, Constraints, and Critical Path), one must have a supporting license. To know more about the license for advanced scheduling, contact our support team.
Key Features and Options of Advance Scheduling
Advanced scheduling refers to the use of advanced techniques and tools to plan and manage complex projects. Advanced scheduling includes additional features beyond those of simple scheduling and they are –
- Task Dependency: It allows you to set the relationship between tasks where one task must start or finish before another task can start or finish. Finish-to-Start (FS), Start-to-Finish (SF), Start-to-Start (SS), and Finish-to-Finish (FF) are common types of task dependencies. Learn more from here.
- Task Types: It allows the task to be scheduled based on its duration, work, and units. Common task types include Fixed Dates, Fixed Units, Fixed Work, and Fixed Duration. Read more about the task types and their impacts on task scheduling here.
- Task Constraints: It allows to place the Restrictions on the start or finish date of a task. Common constraints include As Soon As Possible, Start No Earlier Than, Start No Later Than, Finish No Earlier Than, Finish No Later Than, Must Start On, and Must Finish On. Learn more from here.
- Task Mode: It allows to determine whether a task is scheduled automatically or manually. Tasks can be Auto-Scheduled or Manually Scheduled. Learn more from here.
- Critical Path: It allows you to see the critical tasks that may affect the end date of the project. Learn more from here.
- Calendar Integration: It offers the ability to integrate your project schedule with the calendar.
- Task Actuals Tracking Mode: This refers to how actual progress on tasks is tracked. Advanced scheduling allows you to choose between manual mode (where you enter the information yourself) and based on timesheet data (it’s based on efforts or time entered into the Time Tracking menu).
- Constraint Type – Use this column to apply a constraint type for the task. Advanced scheduling has 8 types of constraints similar to MSP. Read more about the 8 constraint types and their impact on task scheduling here.
- Constraint Date – Enter the date for the constraint that you have selected in the Constraint Type column.
- Constraint Indicator – This column indicates if any constraint is applied to a task. If a task has a constraint on it, then it shows the constraint icon. If the constraint is being violated on a task, then the constraint icon turns red for that particular task.
For a quick comparison of features between Simple, Default, Advanced Scheduling, and MS Project Plug-in, click here.
Toolbar Options
In an Advanced scheduling system, tasks can be managed using check-in and check-out modes. Each mode offers different options to help you manage your tasks.
Based on the mode selected the All Task drop-down as All Tasks, My Tasks, Critical Path Tasks, Milestones, Baselines, and Hierarchies options and the More Options contain many features that let you view Gantt View, Assignment Panel, Dense View, Critical Path View and Last Failure Details and other features like Remove Filter, Undo All Changes, Add Task, Indent, Outdent, Link Task, Delink Task, Batch Assign, Batch Edit, Column Settings, and Legend.
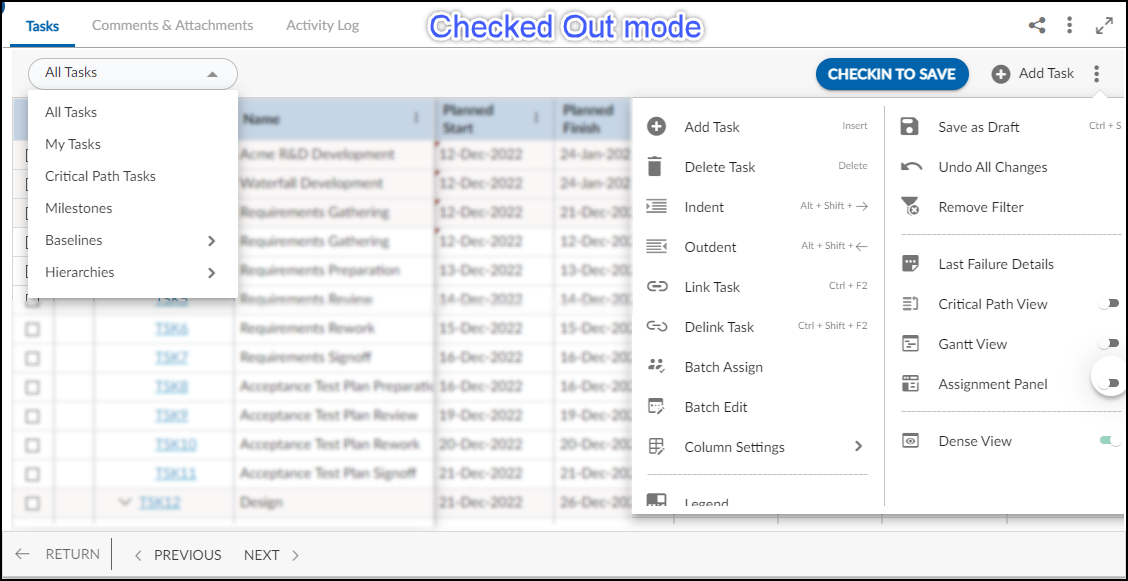
Note: The features available in the More Options section depend on the mode that has been selected.
Time Tracking in Advanced Scheduling
The “Task Actual Tracking Mode” option available while creating a Task Plan form and allows you to select whether to fill in Actual Start, Actual Finish, and Percent Complete on a task manually or drive them through a timesheet.
Tracking Time Manually
If the “Task Actual Tracking Mode” option is set as “Manually updated”, then the Actual Start, Actual Finish, Actual Hours and Percent Complete fields on a task become editable so that you can enter values in them. As per the values in these fields, the Remaining Hours and the Planned Duration of a task are recalculated.
When you enter Actual Hours, the Percent Work Complete field gets updated accordingly. Similarly, if you update the Percent Work Complete, the Actual Hours field gets updated accordingly. The Actual Hours field is editable only when the resource is allocated for the Task.
When you enter Actual Hours (AH) less than Planned Hours (PH)
When Planned Hours is available in the task, and you enter Actual Hours less than Planned Hours, then according to the Planned Hours and Actual Hours, the Percent Work Complete field of the task gets updated and also the Planned Start is copied into the Actual Start field. For Example, if PH is 8 hrs and you enter AH as 4 hours the Percent Work Complete is set as 50%. The entered AH can also be seen in the Assignemnt panel of the task for the allocated resource.
If there is more than one resource allocated to the task and you enter the Actual Hours, then the Percent Work Complete of the task is updated accordingly. The updated Percent Work Complete is flowed down in the Assignment panel for the allocated resources. The AH of the resources is computed as per the PH and Percent Work Complete of the resources. For example, if a task has two resources (each with 100% allocation) and the user enters AH as 6 hrs then 3 hrs is added for each resource.
Please note, if AH is entered in a task and then you allocate one more resource to the task, then the new resource will not have the AH against it.
When you enter Actual Hours (AH) more than Planned Hours (PH)
For the Fixed Unit and Fixed Work task type, if the entered AH is more than PH, then the AH is copied into the PH. Now as the PH and AH are the same, the Percent Work Complete field is set as 100% and the task gets closed. The Planned duration of the task is recomputed as per the updated Planned effort. Since the planned duration has changed, the Planned Start and Planned Finish of the task will change accordingly. And the updated Planned Start and Planned Finish are copied into the Actual Start and Actual Finish. The same behavior is followed in the Assignment panel for the allocated resources. To reopen the task, make the Percent Work Complete less than 100%.
Please note, if the Percent Work Complete is 100%, the task gets closed and all the fields become non-editable except the Percent Work Complete and Actual Finish so the only way to open a closed task is to set the Percent Work Complete as less than 100%.
For the Fixed Duration and Fixed Dates task types, if the AH is more than PH, the AH is copied into the PH but the Planned duration does not change. Instead, the % Unit of assignment is changed accordingly.
Also, the tasks of the Task Plan with manual time tracking mode are not shown in the Timesheet as time is entered against them in the Tasks grid only.
Note: Currently, you can edit the Actual Finish and Percent Work Complete of a closed task, but this is still under evaluation and is subject to change.
When you first enter time in the Percent Complete field of a task, then by default the Actual Start date of the task is set as the Plan start date of the task. Similarly, when you enter 100% in the Percent Work Complete, the Planned Finish date is set as the Actual Finish date. However, you can change the Actual Start and Actual Finish dates manually. For example, if the Planned Start date and Planned Finish date on a task are 15 July and 20 July respectively then entering a value in the Percent Work Complete field will set its Actual Start date as 15 July. And entering 100% in the Percent Work Complete field will set its Actual Finish date as 20 July (as per the Planned Finish date).
The remaining effort of the task is calculated as per the given formula –
Planned effort * (100 – Percent Complete)/100
When you update Percent Complete on a task when it has no constraint on it.
|
Fixed Unit |
Fixed Work |
Fixed Duration |
Fixed Date |
|
| Update task Percent Complete (a task with no constraint) | Percent Complete is considered till the previous working day from today
Actual start date: set as the previous working day Remaining effort: calculated based on planned effort * (100 – Percent Complete)/100 |
Percent Complete is considered till the previous working day from today
Actual start date: set as the previous working day Remaining effort: calculated based on planned effort * (100 – Percent Complete)/100 |
Percent Complete is considered till the previous working day from today
Actual start date: set as the previous working day Remaining effort: calculated based on planned effort * (100 – Percent Complete)/100 |
Percent Complete is considered till the previous working day from today
Actual start date: set as the previous working day Remaining effort: calculated based on planned effort * (100 – Percent Complete)/100 |
| Update task Percent Complete (a task with finish constraint) | same as above except showing a message in the indicator regarding constraint violation | same as above except showing a message in the indicator regarding constraint violation | same as above…constraint never violates same same | same as above…constraints not allowed update |
| Update task Percent Complete as 100 | Actual finish date: set as the previous working day
Remaining Efforts: 0 Overall Status: Closed only Percent Complete and actual finish date fields are editable on the task |
Actual finish date: set as the previous working day
Remaining Efforts: 0 Overall Status: Closed only Percent Complete and actual finish date fields are editable on the task |
Actual finish date: set as the previous working day
Remaining Efforts: 0 Overall Status: Closed only Percent Complete and actual finish date fields are editable on a task |
Actual finish date: set as the previous working day
Remaining Efforts: 0 Overall Status: Closed only Percent Complete and actual finish date fields are editable on the task update |
| Update task actual finish date remaining | Remaining Efforts: 0
Overall Status: Closed only Percent Complete and actual finish date fields are editable on a task remaining |
Remaining Efforts: 0
Overall Status: Closed only Percent Complete and actual finish date fields are editable on a task |
Remaining Efforts: 0
Overall Status: Closed only Percent Complete and actual finish date fields are editable on the task |
Remaining Efforts: 0
Overall Status: Closed only Percent Complete and actual finish date fields are editable on the task |
Important Note: If you have converted an MSP project into a Simple Scheduling Project, then the % Complete field on the task will not be editable after the conversion, as in the Nimble MSP projects, the default option of time tracking is Timesheet which will retain even post-conversion. So, the manual entry of % complete is not allowed in MSP- converted in Simple Scheduling projects.
Tracking Time through Timesheet
If the “Task Actual Tracking Mode” option is set as “Based on timesheet data”, then the Actual Start, Actual Finish, and Percent Complete fields on the task are driven according to the actual efforts logged in the timesheet.
|
Fixed Unit |
Fixed Work |
Fixed Duration |
Fixed Dates |
|
| Task actuals tracking | Actual Efforts: Only timesheet-approved efforts are considered
Remaining Efforts: Panned Efforts – Actual Efforts Percent Complete: Actual efforts/Planned efforts No actuals related fields are editable on task/assignments |
Actual Efforts: Only timesheet-approved efforts are considered
Remaining Efforts: Panned Efforts – Actual Efforts Percent Complete: Actual efforts/Planned efforts No actuals related fields are editable on task/assignments |
Actual Efforts: Only timesheet-approved efforts are considered
Remaining Efforts: Panned Efforts – Actual Efforts Percent Complete: Actual efforts/Planned efforts No actuals related fields are editable on task/assignments |
Actual Efforts: Only timesheet-approved efforts are considered
Remaining Efforts: Panned Efforts – Actual Efforts Percent Complete: Actual efforts/Planned efforts No actuals related fields are editable on task/assignments |
| Reschedule past due task
1. task with no constraint 2. task having assignments and actuals are logged |
Based on the remaining efforts till today calculate the new planned finish date from today | Based on the remaining efforts till today calculate the new planned finish date from today | NA | NA |
| Reschedule past due task
1. task with finish constraint 2. task having assignments |
“Based on the remaining efforts till today calculate new planned finish date from today
Show constraint violation message in the indicator column” |
“Based on the remaining efforts till today calculate new planned finish date from today
Show constraint violation message in the indicator column” |
NA | NA |
| Reschedule past due task
1. task with no constraint 2. task with no assignments |
Based on the originally planned duration of a task, calculate the new planned finish date from today | Based on the originally planned duration of a task, calculate the new planned finish date from today | NA | NA |
Note: For the Timesheet enabled Task Plans where the actual efforts are logged through the timesheet, the planned finish date of the open tasks (which were planned to finish before the current date) will be rescheduled as per the remaining efforts of the task.
Manually Updated Task’s Work Percent Complete Roll Up to Summary Task
If a Task Plan is created with Task Actuals Tracking Mode set to Manual, the progress of manually updated Hybrid tasks now rolls up to the summary task based on Planned Duration (PD) and Actual Duration (AD). Here’s how it works in different scenarios:
Scenario 1: Only Manually Updated Tasks are Present
For manually updated tasks where Planned Effort (PE) is available, but Actual Effort (AE) is not available, the Percent Work Complete (PCOMP) is calculated as follows:
- Calculate AE using PE and PCOMP:
AE = ( (PE x PCOMP) / 100)
- Roll Up to Summary Task:
- After calculating AE for all child tasks, sum the AE and PE.
- The PCOMP for the summary task is then calculated as follows:
PCOMPsummary = ((Sum of AE x 100) / (sum of PE))
This scenario is applicable when PE is available, but AE is not initially provided. The AE is derived from the provided PE and PCOMP, and then the overall progress for the summary task is computed.

Scenario 2: Manually Updated Tasks with Actual Effort and Some with No Actual Effort
When Planned Effort (PE) is not available, but Planned Duration (PD) is available, the Percent Work Complete (PCOMP) is calculated using the following steps:
- Calculate AD using PD and PCOMP:
AD = ( (PD x PCOMP) / 100) - Roll Up to Summary Task:
- After calculating AD for all child tasks, sum the AD and PD.
- The PCOMP for the summary task is then calculated as follows:
PCOMPsummary = ((Sum of AD x 100) / (Sum of PD))
In this case, when PE is not available, the system uses PD and PCOMP to derive AD and then calculates the progress of the summary task based on the sum of AD and PD.