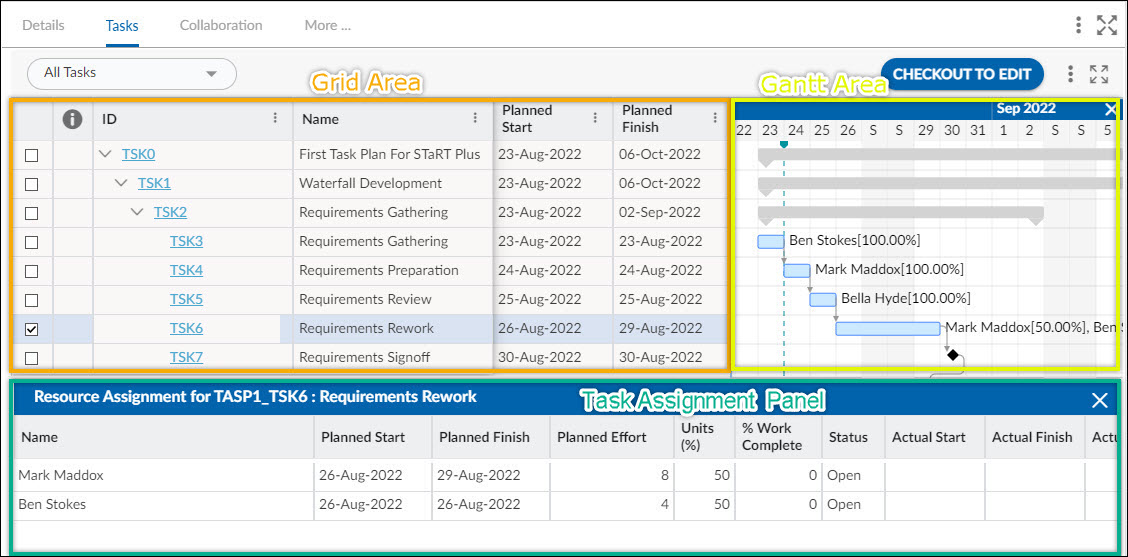This article aims to provide you with a comprehensive overview of the Task Plan and layout of the Tasks section.
|
Skip Ahead to: |
Overview
Task Plans are used to divide the scope of the project into multiple concurrent or time-phased streams of activity. The advantage of using the Task Plans feature in the application is that allows you to work on individual projects. When more than one task plan is defined, you can generate tasks for each task plan separately and continually build/enhance software incrementally. You can define duration, dates, and task dependencies for each task plan as needed. More importantly, you can add custom and pre-defined practices and instantiate practices within the Task Plans themselves.
Notes:
- For Hybrid, Waterfall, and Classic Project Management projects, the first Task Plan will automatically be created.
- Scheduling types are based on the selected template.
- At least one task plan always remains so that you can create its task from the Execution Board.
- The menu will be Tasks or Task Plans depending on the “number of task plans allowed” project preference selection. Learn more here.
- The capabilities of the task depend upon the template you have selected. For example, for the non-IT templates, the Task menu is by default disabled in Access Configuration.
Customize the Tasks View
On checking out the Tasks Plan, the columns are based on the fields selected in the Table view. The columns in the task listing will be always as per their ordering as well as the visibility of columns in the table view. Tasks are shown with a particular hierarchy level and on scrolling through the Task Plan, the column headers remain fixed for context.
To customize the view for convenience and focus on specific tasks or columns, you can:
- Drag and Drop Columns: Click on the column header you want to move, hold the mouse button and drag it to the placeholder where you want to drop it. Once you release the mouse button, the column will be repositioned to the new location.
- Adjust Column Width: All columns are of uniform width by default. However, you can resize them as required to view the complete column value. To adjust the width of a column, drag the boundary on the right side of the column heading. Hold on to the double-headed arrow and drag it to the left to reduce the column width or to the right to increase it until the column is of the desired width.
- Set Hierarchy Level: You can set the hierarchy level in the Task Plans view to control how deep you want to view the hierarchy. Select “All Tasks” from the Hierarchy Level list to view all tasks at all hierarchy levels. This will help you to better organize and manage your tasks.
Tasks Section Layout
After creating the Task Plan, the default sections that will appear are Details, Tasks, Comments & Attachments, and Activity Log. To learn more about creating a task plan, click here.
The task section within the task plan will exhibit different panels based on the selected features/ options. The overall layout of the task section comprises the following areas:
- Grid Area – This is the main area/view of the grid where tasks are displayed and edited.
- Gantt Area – The Gantt Chart is displayed to the right of the Grid. This area displays a graphical representation of the project schedule and its progress.
- Task Assignment Panel – This panel is located on the lower side of the screen. It provides a comprehensive view of resource assignments for each task.
Grid View
The columns displayed in the grid are based on the fields selected in the Table view. You can even lock/unlock important columns that you want to always keep in context. By default, we have ensured that the identifier columns (ID and Name) are frozen. Learn more about the lock/unlock option from this page.

In the Tasks Plan Checkout, the features of the grid view are as follows:
- The summary tasks and subtasks are listed in a hierarchical format. Scroll through the Task columns using the tab key or the horizontal scroll bar. Use the vertical scroll bar to scroll through the Task list. The column headers remain fixed as you scroll.
- All columns have a uniform width by default. Resize the column widths as required by dragging the boundary on the right side of the column heading until the column is of the required width.
- Easily hide and unhide the columns of the grid and navigate to the Detail view of a task by double-clicking the required task.
- Batch Assign to and Remove Resources from Multiple Tasks and also Batch Update Task Fields such as Dates and Standard Code.
- Bulk operations of multi-selection for Batch Edit, Batch Resource Assignment, Batch Update, Batch Delete, Batch Indent, and Batch Outdent for tasks are possible.
Note: For Batch update, select multiple tasks by pressing <Shift + Click> in the Microsoft® Windows or <Command-Click> on the Mac OS® and then select the first and last task from the list. This will automatically select all the tasks between them. - The priority column and Percent Work Complete column provide swifter visuals for a quick insight into the task priority and its completion.
- You can link and de-link multiple tasks, set a baseline on CHECKOUT TO EDIT, and also export into Excel for planning tasks.
- Keyboard Shortcut keys are enabled for copy, paste, and selection operations. This assists in swifter task planning.
- Clicking any task will display the corresponding resource allocation details for that task in the Task Assignment Panel.
- When allocating resources to STaRT tasks, you have the flexibility to enter zero as the value for planned efforts or % allocation. This means that you can add zero planned efforts or allocation percentage for those tasks if needed. This allows you to resource allocation, even in cases where no efforts or percentage allocation are required for STaRT tasks.
Gantt Chart
Gantt Chart view helps in the quick identification of specific tasks and presents task information in columns-rows with corresponding bars along a timeline. You can view the Gantt representation corresponding to the grid data in the Gantt Chart.
To know more click here.
Task Assignment Panel
View the selected task’s resource assignment in the Task Assignment Panel. By default, the names of assigned resources appear with the task’s Gantt bars.
- The task name with the planned start, planned finish dates, the percent of units, planned effort, percent of work completed, and overall status for the selected task are displayed in the Task Assignment Panel.
- You can edit resource attributes as required and these will, in turn, affect task roll-up.
- Hide the Task Assignment panel; toggle the Task Assignment panel to unhide and re-display the Task Assignment panel
You can set the Table view in the Tasks List View so that the CHECKOUT TO EDIT view of the Task Plan displays the required columns.
Task Scheduling, Resource Assignment, and Tracking can be done on Task Plan CHECKOUT TO EDIT.
Task Plan Closure
Closing a Task Plan finalizes all task-related activities and restricts further modifications. Once a Task Plan is closed, the following conditions apply:
-
Read-Only Mode:
-
- The Task Plan and all its associated tasks become read-only, meaning no further edits, additions, or deletions can be made.
- This ensures that the final state of the plan is preserved for reference and reporting.
-
-
Task Status Remains Unchanged:
-
- The status of each task within the plan remains as it was before closure.
- If there were any open or in-progress tasks, they will retain their current status and will not be automatically marked as completed.
-
-
Time Logging Restriction:
-
- No additional time can be logged against any task in the closed Task Plan.
- This prevents further changes to time-tracking data, ensuring accuracy in reports and analytics.
-
-
Handling of Incomplete Tasks with Task Plan:
-
- If the Tasks within the Task Plan are not completed at the time of closure, its open tasks will remain as they are.
- This means tasks will not be automatically closed or modified but will no longer be editable.
-