In this article, we will help you understand the timeline view available on the Execution Board.
|
Skip Ahead to: |
Overview
Timeline View gives a visualization of your initiatives’ progress at a glance on the board. It helps you to see which workitem is planned for what duration, and how it’s progressing. Also, based on the current pace of the workitem’s progress, it shows the potential slippage in its completion so that you can take necessary actions on time.
With this view, you can view the following information:
- The planned duration of each workitem
- The actual progress of each workitem against the Planned Duration.
- Start and end of workitems
- Any potential delay in the completion of the workitem
- Percentage of work done till current date
- Percentage of slippage in completion (if any)
- The predicted end date of a workitem if it is getting delayed
Thus, the Timeline View shows the current status of your workitems against how it was planned so that you can take necessary action to ensure the timely delivery of your product.
Rendering of the Timeline View
On the left of the widget is the hierarchy of the workitem. The workitems appear in the same order as they are available on the Execution board. The All Card Types shows all the card types available on the board while the individual card type listing shows the respective card types. Against each workitem, two bars get plotted. The position and length of the bar reflect the Start Date, duration, and End Date of the workitem. The left end of a bar represents the Start Date and the right end of the bar represents the End Date. The vertical blue line shows the current date as the entire widget gets plotted only with respect to the current date.

Planned Bar
The first/upper bar (in grey color) against a workitem is the Planned Bar which shows the planned duration of the workitem. The Planned Start Date and Planned Finish Date are plotted according to the values entered in the Planned Start and Planned Finish date fields on that workitem. Clicking the Planned bar opens the Detail view of the respective workitem.
You can edit the Planned Start Date and Planned Finish Date of a workitem by adjusting the planned bar’s start and end points, respectively. To modify the planned dates, hover over the start or end point of the Planned bar and drag the modifier on the widget to set the new date.
Actual Bar
The second/lower bar (in green color) against each workitem is the Actual bar which shows the actual progress of the workitem.
Actual Start Date
The Actual Start Date is the date on which the workitem starts getting executed. This Actual start of a workitem depends on the card % complete preference set for that workitem.
If the “% Complete Preference” for the Card Type is “Manual” or “Percentage of ToDos Completed” or “Percentage of ToDo Effort Completed” then the Actual Start Date is whichever of the following two dates are earlier:
- Earliest approved timesheet entry date against the ToDos of that workitem OR
- The first movement of that workitem into an “In-Progress” type of column on the Execution Board.
Note: The earliest movement into an “In Progress” column across other lanes is considered for the Actual Start date for the workitem.
If the Card Type “% Complete Preference” preference is “Child Percent Progress”, then the Actual Start date is derived from one of its child cards which has the earliest date based on the above-mentioned points- 1A or 2 B.
Actual End Date
The Actual End Date is the date on which the workitem is completed and moved to the ‘Done’ type column on the Execution Board.
Percentage inside the Actual Bar
The percent shown inside the actual bar shows how much work on that workitem is done. The Percentage of the work is measured according to the ‘Card % Complete’ preference selected for that workitem in the Execution Board.
For example, if the Card % Complete preference selected for the workitem is “Child Percent Complete”, then the work percentage on the actual bar will be calculated according to its closed children cards. Similarly, if the Card % Complete preference is “Percentage of My Card ToDo completed” “Percentage of My Card ToDo Effort completed” or “Manual”, the work percentage will be shown as per the count of closed ToDos or effort logged against closed ToDos or manual percentage respectively.
If the workitem starts after its Planned Finish date, then the work is considered as a 100 % spillover and the actual bar is shown in red with its percentage on it.
Slippage Bar and Predicted End date
If the actual progress of the workitem does not go according to the Planned bar and the work gets stretched beyond the Planned Finish date then it predicts the slippage in the completion of the workitem and shows the Predicted End date in red color next to the bar.
Predicted End Date = (Current Date – 1) + (Days Required to Complete at Current Velocity)
Where “Days Required to Complete at Current Velocity” = Total Open Cards / Current Velocity
Note: Predicted End date is displayed only if at least 25 percent of work of that workitem is done.
Slippage percentage at the end of the Bar
The slippage percentage of a workitem is measured according to the delay in finishing the work against its planned date. It is shown in red color next to the predicted end date.
The slippage percentage is calculated as given below:
The slippage percentage is calculated as given below:
Slippage Percentage = No. of days delayed /Planned Duration X 100
Where
No. of days delayed (for a closed card) = Actual End Date – Planned End Date
No. of days delayed (for an open card) = Predicted End Date – Planned End Date
Plotting of Planned Bar and Actual Bar
Plotting of Planned Bar
Plotting of the Planned Bar depends on the value of the Planned Start Date and Planned Finish date of the workitem. If any of these values are not present, then the Plotting of the bar is impacted as mentioned below –
Plotting of Actual Bar
Plotting of the Actual Bar depends on the value of the Actual Start Date and Actual End date or Predicted End date of the workitem. If any of these values are not present, then the Plotting of the bar is impacted as mentioned below –
Examples
- Predicated Delay for an Ongoing Workitem
This example shows a delayed workitem where the predicted end date is calculated based on the work progress so far.

Planned Start Planned Finish Planned Duration Actual Start Actual Finish (Predicted) Actual Duration (Predicted) % Complete Actual Delay % Delay 18-Nov-2024 29-Nov-2024 12 days 18-Nov-2024 02-Dec-2024 14 days 50% 3 days 25% -
- The planned duration is 12 days (18th Nov – 29th Nov).
- By the 25th Nov, 50% of the work is complete, taking 7 days.
- Based on the current progress, the remaining 50% will take another 7 days, making the predicted end date 2nd Dec 2024.
- This results in a 3-day delay, meaning the overall slippage percentage is 25% (3/12).
-
- Completed and Delayed Work
This example shows a workitem that was completed late, with the delay shown as a percentage of the planned duration.
Planned Start Planned Finish Planned Duration Actual Start Actual Finish Actual Duration % Complete Actual Delay % Delay 20-Nov-2024 24-Nov-2024 5 days 20-Nov-2024 25-Nov-2024 6 days 100% 1 day 20% - The planned duration is 5 days (20th Nov – 24th Nov).
- The actual work started on time but was completed on 25th Nov 2024, which is 1 day later than planned.
- This resulted in a 20% delay (1 day / 5 days), with the total duration being 6 days instead of
- Delayed Work Without Predicted End Date
This example shows a delayed workitem with progress below 25%, with no predicted end date yet displayed.

Planned Start Planned Finish Planned Duration Actual Start Actual Finish Actual Duration % Complete 10 Nov 2024 17 Nov 2024 8 Days 18 Nov 2024 20% -
- The actual progress is currently less than 25%, which means the work is delayed and does not align with the planned schedule.
- At this stage, the red bar indicates the delay, but no predicted end date is displayed yet.
- Once the progress surpasses 25%, the system will calculate and display the predicted end date based on the work completed so far.
-
View Dependency
The dependency view helps you see the dependencies between workitems present on the Execution board. The dependencies among the workitems are represented by the dependency links. To view the dependencies, click the More option icon and turn on the View Dependency toggle.
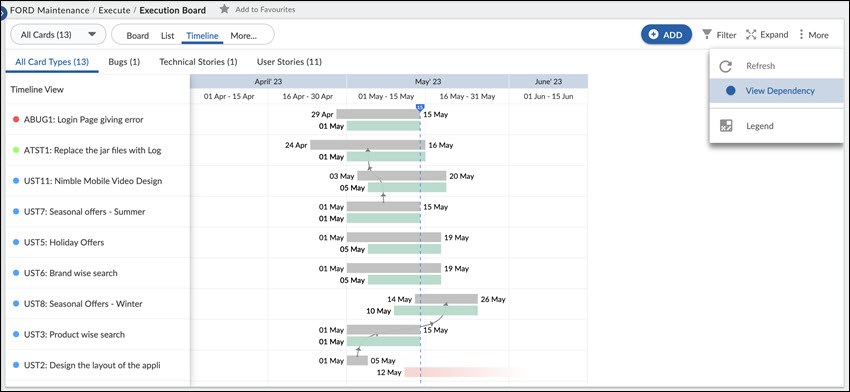
The workitem which is dependent on the other workitem is called the Successor and the workitem on which the other workitem is dependent is called the Predecessor.
The color of the dependency links is drawn according to the dates (Done date, Due date, Sprint date, and Release date) available on the workitems. To know more about the dependency links and their color, read here.
1. The Dependency links are drawn on the Planned bar from the predecessor workitem toward toward the successor workitem.
2. If a workitem’s predecessor or a successor is not present on the board, then it will show the count of the predecessor workitem on its left and the count of the successor workitem on its right side.
3. Clicking the count of dependency will open the Dependency view of the main workitem.
4. If a predecessor or successor of a workitem is collapsed in the hierarchy, then too, the count of predecessor and successor workitem is shown on its left and right side respectively.





