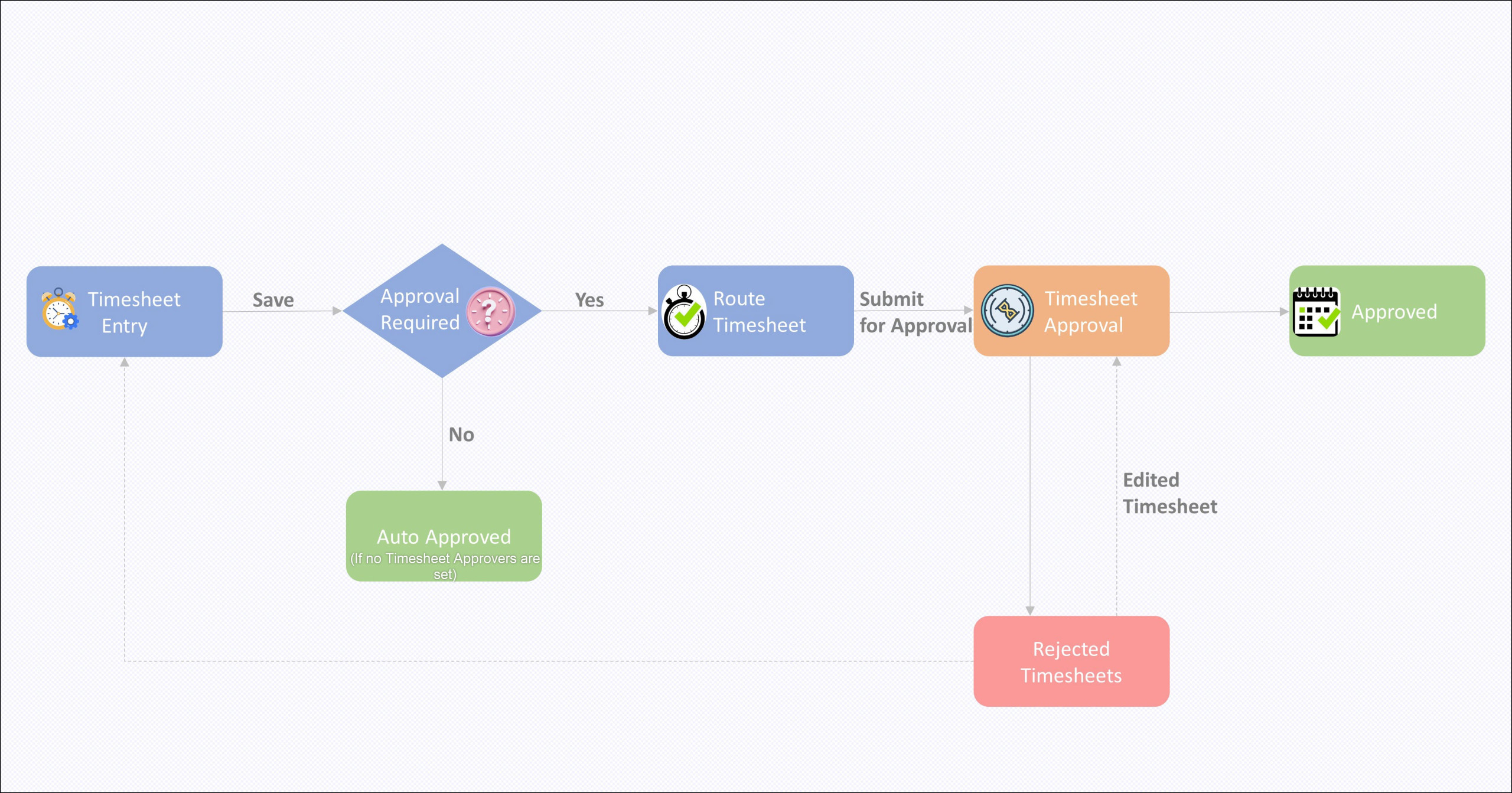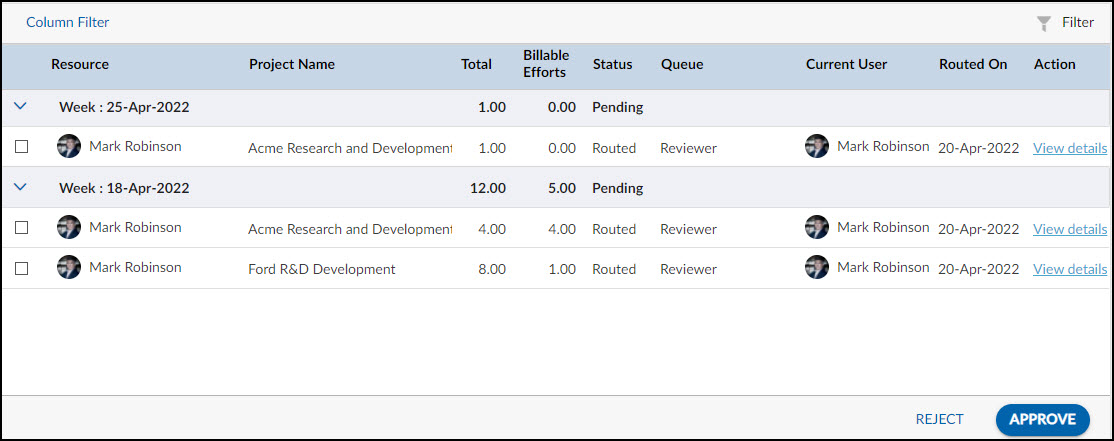This article will familiarize you with the overview, navigation, and layouts of time tracking & time approval.
|
Skip Ahead to: |
Overview
Timesheet allows users to log time against workitems that they have been assigned. It helps track the efforts spent on a workitem for analysis of time spent on activities over a period of time.
There are two distinct views in the timesheet, with additional features within these views. The views are:
- Time Tracking: Team members can add and manage timesheets, log time against activities on workitems, and submit them for approval.
- Timesheet Approval: Approver can approve or reject the submitted timesheets.
For more information on the timesheet, go to:
- How to Log Time in Time Tracking
- Getting to Know the Time Tracking Features
- How to Approve or Reject the Timesheets
- Understanding Timesheet Approval Features
This high-level flow diagram can be simplified further as follows:
Navigation
In the left navigation panel, expand the Workspace menu and select My Workspace. Hover over the My Workspace breadcrumb at the top, expand the My Work module, and select Time Tracking/Timesheet Approval.
Timesheet Layouts
A timesheet layout is a visual representation of a person’s work hours, tasks, and activities for a specific period of time. There are two main types of timesheet layouts:
- Time Tracking Layout
- Timesheet Approval Layout
The time tracking layout is used to record and track an individual’s work hours and tasks on a daily or weekly basis. It usually includes columns for the date, logged effort, remaining effort, and the total number of hours worked.
The timesheet approval layout, on the other hand, is used to review and approve the recorded work hours and tasks of an individual. It usually includes the same information as the time tracking layout, but with additional columns for approval status and any comments or notes from the reviewer.
Both types of timesheet layouts are important tools for accurately tracking and managing work hours and tasks, as well as ensuring that employees are properly compensated for their work.
Time Tracking Layout
In the Time Tracking view, you can see the list of timesheets for projects. The timesheet is presented in a hierarchy where the first level shows the project name, the second level shows the workitem name and the third level enlists all the todos/tasks under those workitems against which you need to log the time.
The shown grid layout has columns inclusive of the ID, Name of the Project, current Timesheet Status of the workitem, planned effort, logged effort, remaining effort, and the columns of the Time Tracking Grid. The Time Tracking grid contains days of the week inclusive of holidays as per the project calendar and total hours.
You can customize the Time Tracking view and view timesheet details in the following different ways:
- Project Timesheet Status-related information is displayed with a single click of the Status in the Status column. The default status of the timesheet is Not Filed, which can change to Approved, Closed, Corrected, In-Progress, Saved, Routed, and Rejected indicative of the action performed.
- To reposition the columns you can drag them across to the required location. Learn more here.
- Click on the ToDo/Task code to open the detailed view of the workitem and view the workitem information.
Additional Columns were added in the Column Settings and columns resized and re-sequenced in the Time Tracking view persist across the session.
Note: Following columns will show value as N/A as they are not applicable for Agile ToDos – Planned Start, Planned Finish, Baseline Start, Baseline Finish, and Baseline Effort.
![]()
Timesheet Approval Layout
The approval view consists of the list of timesheets routed for approval with only Team Members and Projects filters available in this view. It is primarily for approving or rejecting timesheets in the approver stage of the workflow.
The columns in the Timesheet Approval view are as follows:
- Resource: All timesheets that have been routed for approval are listed here.
- Project Name: The project for which the timesheet has been routed for approval
- Total Hours: The total number of hours saved for the timesheet.
- Billable Efforts: Total number of billable hours saved for the timesheet.
- Status: The current processing stage of the timesheet.
- Queue: Current Workflow queue of the timesheet.
- Routed On: The date and timestamp of the timesheet for when it was sent to the timesheet approver.
- Action: The details section displays complete the specific user timesheet details, such as logged time against each ToDo. Clicking on the View details, you can view the timesheet details.
- Week: All the routed timesheets are listed in the approval view in chronological order, with the earliest week on top.