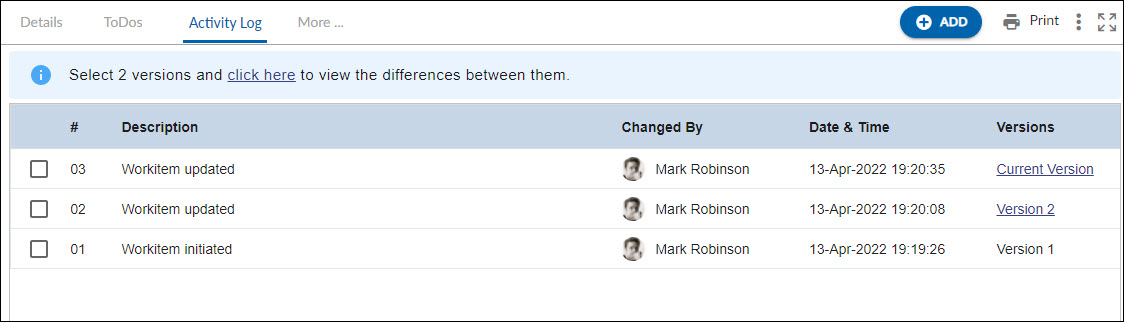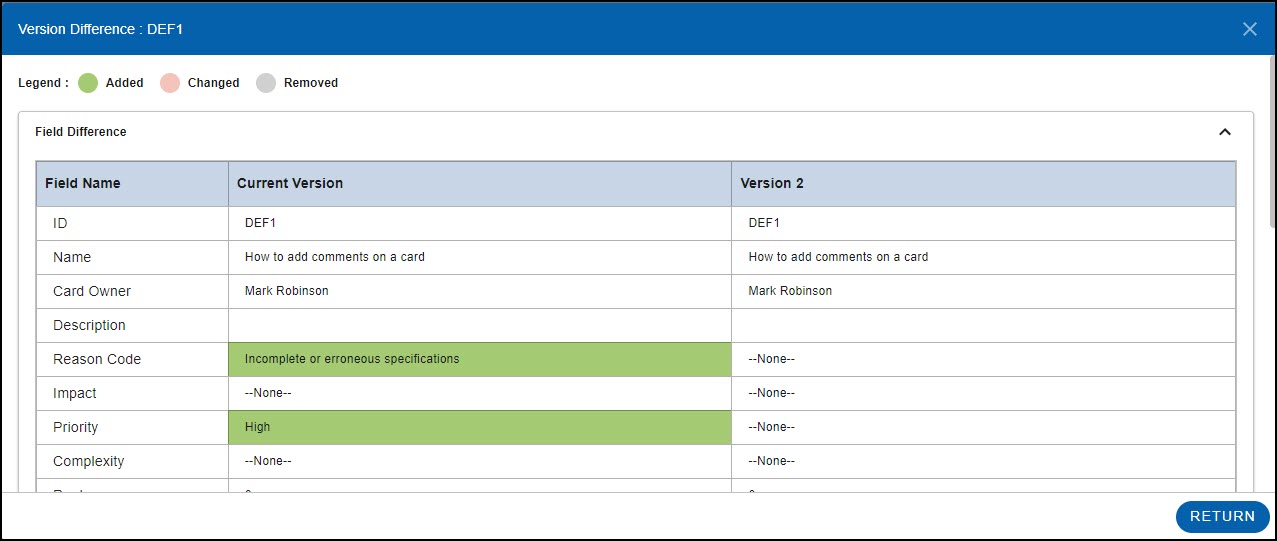Start with the video first to get a better grasp of the topic!
|
Skip Ahead to: |
Overview
The Activity log displays a list of activities performed on the item.
Each time a user saves the workitem, a log gets created along with a version. Clicking the version ID will show you the difference from its previous version to help you understand the changes.
Note: Version creation is governed by the following setting on the Form configuration page:
Create Version: Save or Baseline
Steps to View the Previous Versions
The Activity Log section also maintains a history of changes made to it, where you can view different versions and even compare two versions to find differences.
Only differences in fields existing in Field, and Planning and Tracking Segment Type are highlighted. You can view attachments in versions but not the differences in the content of attachments uploaded.
The previous versions of workitems are not editable.
Prerequisites
Ensure that the Activity Log section is configured for the Form.
To view the previous version of a workitem:
- Select the workitem from its List view and click the Activity Log section. You can view the list of versions if you have made changes and saved it several times. These can be identified by the version names such as Version 1, Version 2, and so on in descending order. The latest version is indicated by ‘Current Version’ in the Comments column. The Comments column shows the date and timestamps of the changes that were made by a user and saved.
- Click the required version (for example, Version 2) from the list. The same workitems appear with all its sections in the read-only mode.
- You can browse through the sections and even download attachments. To download a file, click the file and save. You cannot upload any attachments to the previous version.
To view the differences between the two versions, select the check box for the required versions (any two) and click the Version Difference icon. The Difference Report displays the Field Names and the values for the corresponding versions compared.
The changes you make to the fields in the workitems are highlighted and indicated by various color codes.
Color Codes Description
Green Details that are added are highlighted in green.
Grey Details that are removed are highlighted in gray.
Pink Details that are modified are marked in pink.
The differences in the Review Comments (in case of Review workitems), and Calculated Field values (in case of Planning and Tracking sections are also shown.