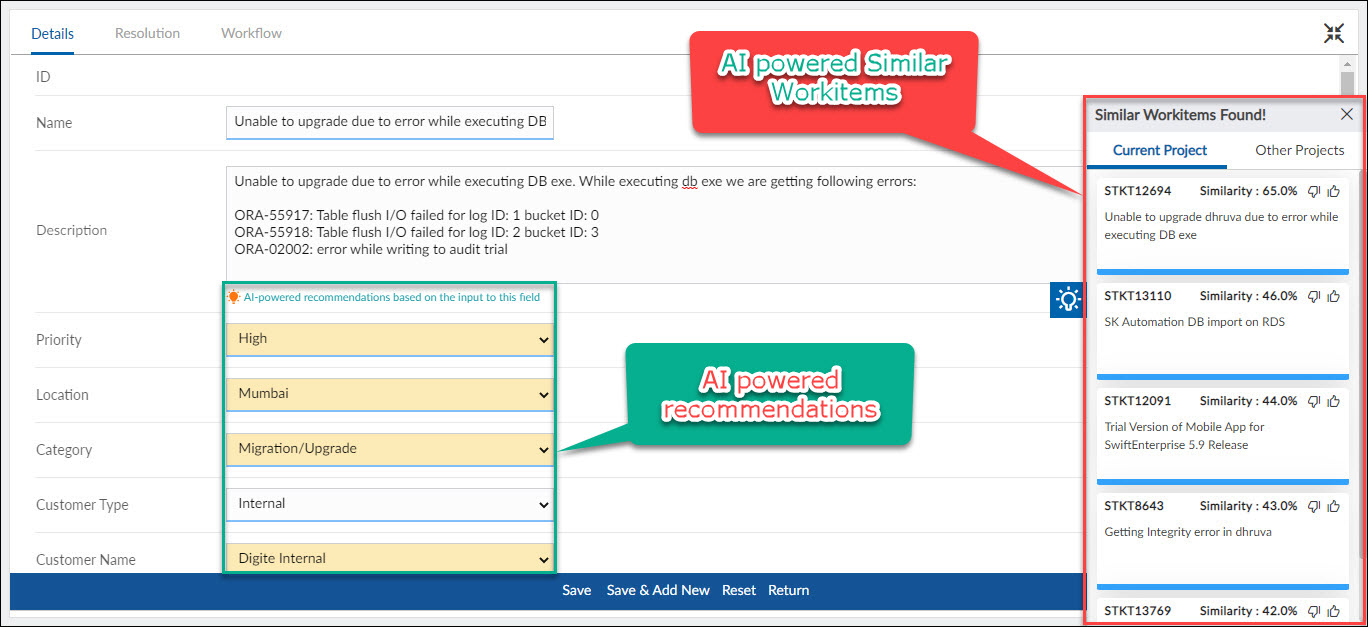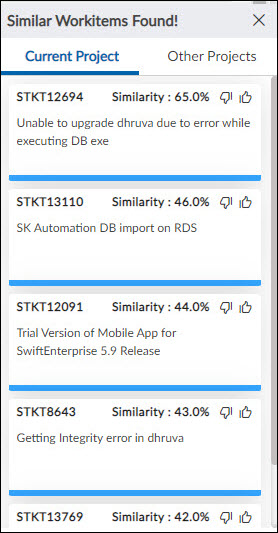Start with the video first to get a better grasp of the topic!
|
Skip Ahead to: |
Overview
The AI-Powered Similarity feature provides a way to view similar workitems for a given workitem. When you have the details of similar workitems handy for reference, it becomes easier to gain a better understanding of the work at hand and how work of that nature has been dealt with earlier. The AI-powered recommendation happens based on the information provided in the descriptive type field (recommendation based on the field) set in the AIsuggest page under the Configure menu.
NOTE: This feature is currently available for the purpose of understanding its benefits. To try it out, please contact our Support team for activation.
Prerequisite
To enable the AIsuggest feature –
- You must have an AI license enabled.
- The required settings for AI Similar Workitem must be done on the AI-powered Similar Workitems page under the Configure menu.
- After enabling the license, the data migration for the AI model may take some time depending on the amount of data.
AIsuggest
Similar workitems are shown while creating a new workitem as well as modifying an existing workitem.
Adding a New Workitem
While creating a new workitem, when you enter a value in the name and the field for AI recommendation, then a bulb pops up on the right side of the window. The AI similar workitems trigger works when you enter at least 4 words in the AI-based recommendation field and tab out of it but the accuracy of similar workitems depends on the value entered in both the name and description type field. Also, the field for AI recommendation is highlighted with a note so that you enter adequate information for the AI model to work.
Note: To see similar workitems, you must enter at least 4 words in the AI-based recommendation field and tab out of it.
On clicking the bulb icon, the Similar Workitems Found pop window appears with the 5 most similar workitems to the current workitem.
While creating a new workitem, you can also see the similar workitems in the pop-up view in the following locations apart from the detail view –
- Creating or modifying a card on Execution Board
- Creating a new traced Workitem from the Linked Cards segment of a workitem.
Modifying or Viewing an Existing Workitem
Similar workitems can also be seen while modifying or just viewing an existing workitem.
While modifying/viewing a workitem, you can also see the similar workitems in the Similar Workitems Found pop-up window. When you open a workitem and modify the value in the AI-based field and tabs out it then the AI bulb on the right side pops up. On clicking the bulb icon, the Similar Workitems Found window opens where you can see the similar workitems for your workitem.
You can also view similar workitems in the following locations apart from the detail view –
- Modifying a workitem from the Item-level pop-up of a workitem from any section in the Backlog Refinement Board
- Modifying a workitem from the Item-level pop-up from the Release & Sprints analytics view
- Modifying a workitem from the Item-level pop-up in the Swift table
Note: When a workitem is opened in the pop-up window, then the bulb for similar workitems is shown in the upper right corner.
Similar Workitem Found pop-up Window
The AI Similar workitem window has two tabs in it –
Similar Workitems – It shows the most similar workitems of the same workitem type from the same project.
Others – In this tab, cross workitem types are shown from the multiple projects as configured in the “Set Up AI-Powered Similar Workitems” page and whose field mapping is done
If a workitem is being suggested from a project which has less than 100 instances in it of that workitem type, then the similarity may not be accurate. In such a case, an orange triangle is shown in the upper right corner of the pop window to indicate the same.
The Similar Workitems Found pop window shows the following information –
Workitem ID – It is the ID of a similar workitem.
Name: After ID, the name of the workitem is shown. If you have enabled cross-project similarity and you don’t have access to a project, then the name of that workitem won’t be shown. Instead, a message will be shown saying “You do not have access to this workitem.”
Project: The project name is shown only if the similar workitem belongs to another project.
Similarity: As the name suggests, it shows the percentage of similarity between the current workitem and the suggested similar workitem.
In the Similar Workitems Found window, similar workitems will be shown as per their color set in the Form configuration settings. When you click the similar workitem, in the pop window, the workitem is opened in the read-only mode where you can see the relevant details of it.
If you find similar workitems helpful, then you can give positive feedback by clicking the Thumbs-up icon on the upper right corner of the card. Similarly, if you don’t find similar workitems helpful, then you can give your feedback by clicking the thumbs-down icon. On clicking thumbs down, three potential reasons for your negative feedback appear. Click the one or more reasons that you find appropriate. As soon as you close the pop window, the feedback will be submitted.