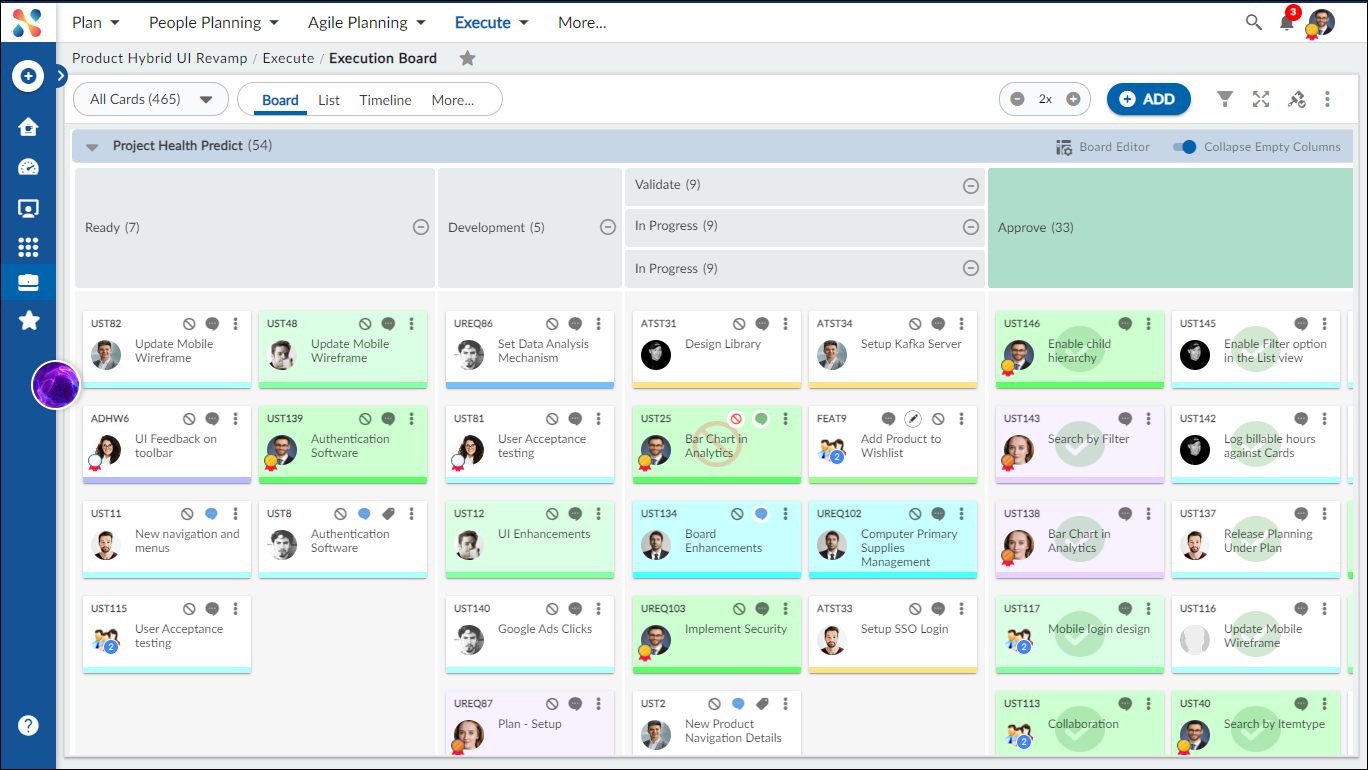Start with the video first to get a better grasp of the topic!
|
Skip Ahead to: |
Overview
Scaling and embracing your Agile execution becomes easier with the Execution Board. This board provides a complete visualization of your Sprint actions on a value stream, facilitating the continuous delivery of work by defining the flow, measuring velocity, and continuously improving the process.
With the Execution Board, you can jump-start with the default value stream (including lanes and columns) or further customize them. You can view relevant information on the work items via cards, ensure a smooth flow of work by defining WIP limits, move your work items across the value stream via drag-and-drop, and measure your progress through analytics.
Navigation
The Execution Board is available both at the Template for configuration purposes and at the project level for execution.
By default, the Execution Board is placed under the Execute menu.
Execution Board
The Execution Board comprises lanes that are value streams used for managing work. Lanes are further divided into multiple columns representing the different stages of cards.
These columns contain cards, where each card represents a work item in the current sprint. The cards can be easily moved from left to right as the work progresses.
Please note that the Execution Board can only have a total of 100 closed cards. You will receive alerts to archive when there are 85, 95, and 100 closed cards on the Board.
Features
Some of the key features are:
- Visually track the progress of all work items and categorize them according to your business needs across multiple lanes and columns.
- Easily identify blocked cards at a glance, helping you focus on bottlenecks and take necessary action.
- Restrict the maximum number of work items in different stages by setting WIP limits according to your team’s capacity.
- It ensures a smooth workflow and optimal efficiency.
- Customize card attributes to ensure the most relevant information is visible upfront.
- My Workitems view helps you focus on your work items to work efficiently.
Note:
- The card type cannot be modified once a card is added. If you need to change the card type, you will need to delete the card and add a new one with the desired card type.
- A card created on one Board cannot be transferred to another Board or across Boards.
Layout
Toolbar

The toolbar lets you initiate –
- Select card view – All Cards/My Cards
- View Selector
- Change Zoom Level
- Add cards
- Filter cards
- Expand
- Add card from Backlog
- Stand-up wizard
- Refresh Board
- Board Editor
- Card Designer
- Card Color Scheme
- Display Media on Card
- Freeze Board Headers
- Display Card Aging
To learn more about the toolbar, click here.
Board
The board comprises lanes that are value streams and are used for managing work. Lanes are further divided into multiple columns which represent the different stages of cards.
- Lane
- Value Streams
- Board Editor
- Collapse Empty Columns