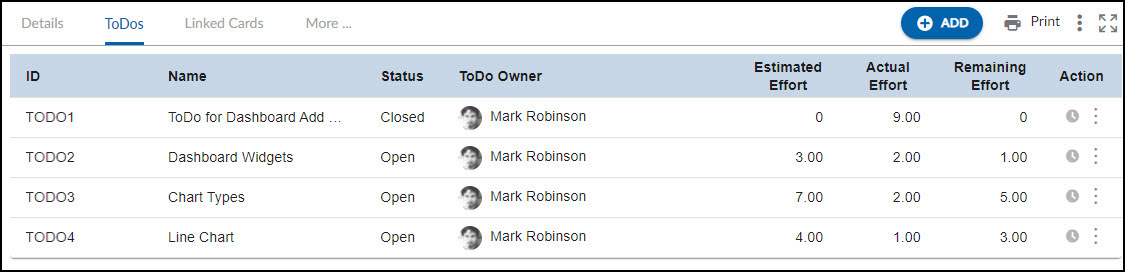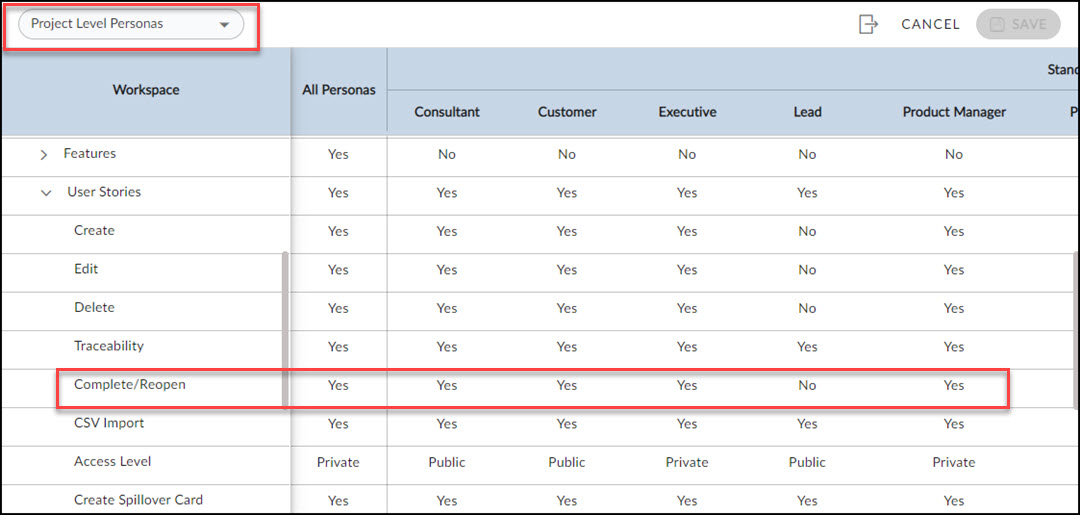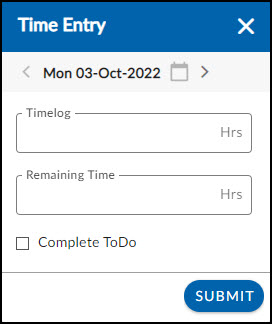Start with the video first to get a better grasp of the topic!
|
Skip Ahead to: |
Overview
ToDos are integral parts of a Workitem. It empowers you to break down the bigger task into granular elements, and then prioritize, collaborate, and deliver those smaller tasks regularly so that the User Story/parent task gets completed on time, every time.
How to Manage a ToDo
Prerequisite: To see the Close and Reopen buttons for any workitem, e.g., User Stories:
In the left navigation panel, expand the Workspace menu and select Administration. Hover over the Administration breadcrumb at the top, expand the Organization Settings, select Execute, expand the User Stories, and set Complete/ Reopen to Yes.
- To access the ToDos tab, open the workitem.
- Click the Insert button to add a new ToDo row, or press the “insert” button on Windows, or “option + return” on Mac
- Enter the details as explained below:
- ID: This is a system-generated unique number that gets created after you enter a Name for the ToDo.
- Name: Enter a logical name for the ToDo item. The name should indicate what this ToDo task is about.
- Status: This by default is set to “Open.”
- ToDo Owner: Select the ToDo owner from the list of project team members.
- Estimated Effort: Enter your ToDo estimates used about the user story.
- Actual Effort: Enter the Actual effort for completing the task by clicking the Enter Time icon.
- Remaining Effort: The difference between Estimated and actual effort is displayed in this column.
- Time Icon- Enter the time for the ToDo
- Click the SAVE button.
- The Actions column offers the following options to help you manage the Todo:
- Complete ToDo: This option allows you to mark ToDos as completed or closed. Once a ToDo is marked as completed, a lock or completed icon becomes visible next to the ToDo’s ID, indicating that the ToDo is closed.
- Reopen ToDo: Selecting this option changes the current status of a ToDo to “open,” making it eligible for updates.
- Delete: Use this option to remove ToDos that are no longer needed.
Note: The visibility of fields such as Estimated Effort, Actual Effort, etc. is based on the template selected.
How to Log Time in ToDo
- To enter the time for a ToDo, click the Enter Time icon.
- When the Enter Time window is loaded for the first time, the SUBMIT button is disabled by default
- When timesheet efforts are edited, or changes are made to the timesheet, the SAVE button is enabled
- By default, the Timesheet gets submitted successfully, and the remaining time is updated in the ToDo tab.
Notes:
- The Save and Route buttons are only enabled when the Timesheet Approvers are set.
- If the ToDo is completed then you can select the “Complete ToDo” check box after logging the time against the ToDo and Submitting it.
- Enter time for a date that falls in the week of the Date Identified for that specific workitem.