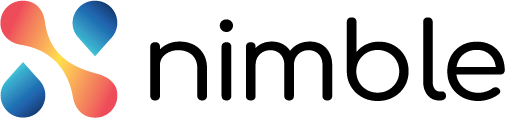Introduction
The application administrator can define the different the line of businesses (functions) in the organisation. An organisation can have multiple line of businesses (LOB). Each line of business has a LOB head and a portfolio manager in it. The LOB head is assigned a budget for its LOB to run different demands in it. The LOB head allocates this budget to Portfolio manager so that he can approve the demands created by Demand Sponsor and track them. The LOB head tracks the progress of all the demands in its LOB.
Viewing the Line of Businesses
You can view the different LOBs in the organisation by clicking the LOB menu in the let pane. You can see their name, status as active and inactive, LOB Head, and Portfolio manager. You can also create a new LOB or modify details in the existing LOB.
Creating a Line of Business
Perform the following steps to create a new LOB in the organisation.
- Navigate to LOB page.
- Click the Add button at the top-right corner of the page to open the Add LOB Details dialog box.

- Enter the information like name, LOB head, Portfolio manager.
- Select the status of the LOB as active or inactive.
- Click the Save button.
Modifying a Line of Business
Perform the following steps to activate/deactivate a LOB, and modify the LOB head or Portfolio manager of a LOB in the organization.
- Navigate to the LOB page.
- Click the Modify icon against the LOB that you want to modify to open the Modify LOB Details dialog box.

- Make the changes.
- Click the Save button.
Deleting a Line of Business
You can delete the line of businesses that are no longer required. Only the LoB to which no demands and users are tagged can be deleted. If any LoB has a demand or user linked to it then that LoB cannot be deleted.
Perform the following steps to delete a LoB –
- Click the Line of Business menu from the left pane to navigate to the Line of Business page.
- Click the Delete icon against the LoB which you want to delete.
- Click the Delete button in the Confirmation box.