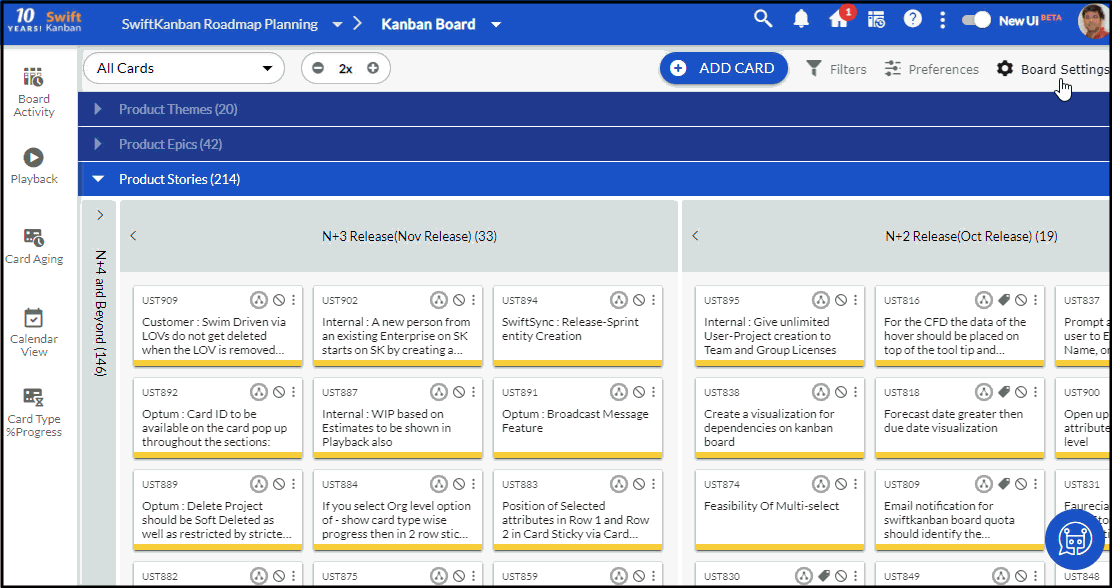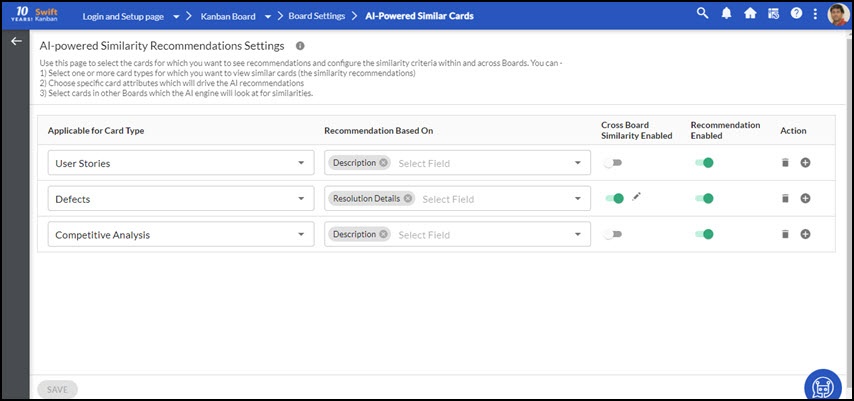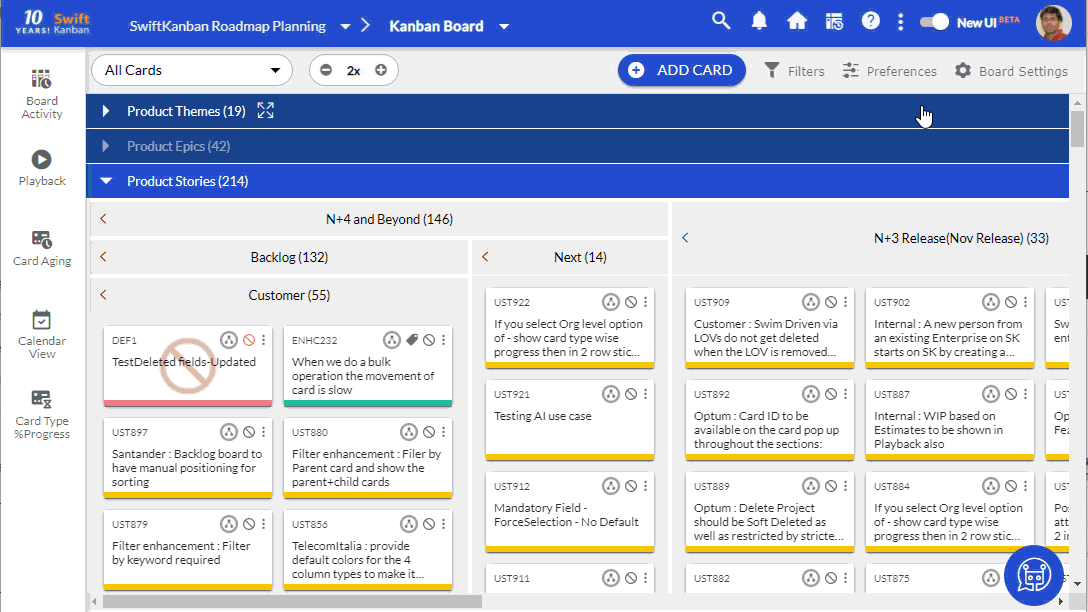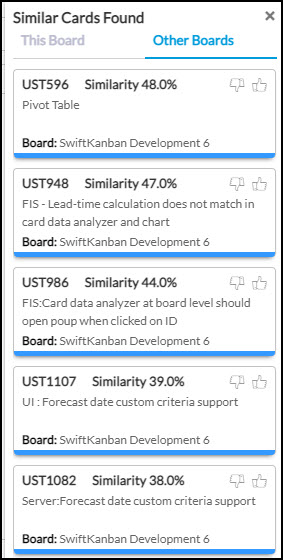In this article, we will help you understand how to view AI-powered similar cards.
Overview
With the meaningful usage of SwiftKanban for years, there is the availability of large volumes of real-time data across multiple Boards. This data can be best used for getting ideas and solutions for the current projects. SwiftKanban harnesses the power of AI/ML to derive the right perspective and intelligent insights from the existing data. The AI Similarity Recommendation engine in SwiftKanban is based on “semantic/contextual search” which is based on NLP and deep learning (shallow neural network). The combination of machine learning AI-enabled analytics, and continuous feedback helps Kanban teams to predict better outcomes, minimize risks, and provide incrementally high-quality Kanban which helps you refine cycle time.
When you create new cards or modify existing ones in your Kanban Board, SwiftKanban’s powerful AI-based Similarity Recommendation engine can detect similar cards that already exist in your system and show them to you for ideas and solutions that may have already been explored in the past, both within and outside your team. You can save precious time and get valuable insights based on work already done for quick reuse!
AI-powered Similarity Recommendations Settings
The AI-powered Similarity Recommendations Settings page helps you point SwiftKanban’s Recommendation engine to the sources of such past data within your own board or even from other team boards in your organization.
Note: The AI-powered Similar Cards feature in SwiftKanban is in the Beta stage and available for SaaS customers only. If you are an on-premise customer, please contact us at [email protected].
Navigation
To enable the AI-powered Similar Cards feature, perform the following steps-
- On the Board Settings page, under the AI Recommendations category, click the SIMILAR CARDS tile. The AI-powered Similarity Recommendation Settings page is displayed.
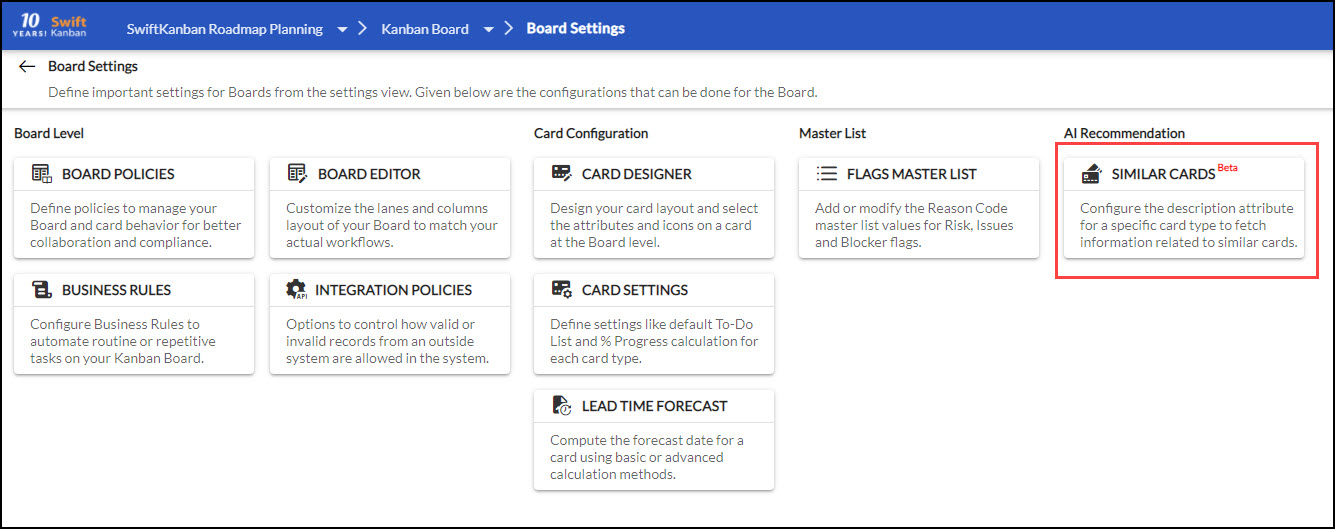
To enable the AI similarity feature for a card type, designate the description/multiline attribute and enable this feature so that AI-powered recommendations of similar cards can be seen. You can also configure card types in a manner so that similar cards can be seen across other Kanban Boards and of other card types.
Configuration
Configure values in the following fields to see similar cards for your card type.
Applicable for Card Type
This drop-down shows all the applicable or visible card types defined for that particular Board. Select the card type for which you want to set up the AI similarity feature. The attributes that are disabled for a particular Board and the attributes that are in read-only mode will not be listed in the Applicable for Card Type drop-down list.
Recommendation Based on
This drop-down shows all the descriptions or multiline/RTF attributes (fields) of the selected card type. In this column, select the description type/multiline attribute (field) whose content will be analyzed by the AI system to find similar cards. You can select more than one multiline attribute to show similar cards. Also, the Card Title attribute will, by default, be considered along with other attributes that you select in the Recommendation Based On field. For example, if you select the Description attribute of the User Story card type from the Recommendation Based On drop-down list, then similar User Stories are shown on the basis of the value entered in their Description attribute and the card title.
Important point: To enable the AI similar card feature, you must select values from both the Applicable for Card Type and Recommendation Based On columns.
Cross Board Similarity Enabled
This option helps you set similarity recommendations across multiple Boards and multiple card types. By enabling this slider, you can view similar cards for a card type from other Boards. As soon as you click the Edit icon under the Cross-Board Similarity Enabled column, a new table appears below the existing row with the following columns –
Board– This drop-down shows all the Kanban Boards in which you have already configured the Applicable for Card Type and Recommendation Based On fields using the AI-powered Similarity Recommendations Settings page. Select the Boards from which you want to view similar cards.
Note: If you are not part of a Kanban Board, then that Board will be listed here and you would be able to configure that Board on this page. However, while a card is suggested by that Board, you won’t be able to access the card information other than the card title and project name. On clicking the card the similarity panel will show a message “You do not have access to this card”.
Applicable for Card Type– This drop-down helps you set a similar card feature across multiple card types. It shows the card type (whose Recommendation Based On attribute mapping has been set) of the selected Board. Thus, you can see multiple card types (like UST, Defect, Tasks, etc) as similar cards for a selected card.
Select the card type for the selected Kanban Board that you want to search for similar cards. To select different card types from across multiple Boards, select the multiple combinations of Board names and their attributes.
You can save multiple Boards and their card types in this table but this mapping of Boards and their card type will be applicable only when you turn on the Cross-Board Similarity Enabled slider.
To see similar cards from other Boards, make sure:
- The mapping of card type with its Recommendation Based On attribute must be done in the Board from which you want to view similar cards. If any card type is not mapped with its Recommendation Based On attribute in a Board, then that Board will not be listed in the Board drop-down list.
- If the selected card type is not accessible to you, then cards that are similar to your card will be shown their card ID and Board name so that the non-accessible information remains safe.
View Similar Cards of the Same Card Type within a Board
This helps you see similar cards of the same card type from the same Board. For example, if you are working on a user story in the Development Board, then enabling this feature, you can see other similar user stories from the same Board (Development Board).
To enable this, select the User Story from the Applicable for Card Type drop-down list and a description field from the Recommendation Based On drop-down list.
View Similar Cards across Multiple Boards
With the help of the Cross Boards Similarity Enabled toggle, one can view similar cards across multiple card types from multiple Boards.
For example, if you are working on the Defect card type in the Development Board and want to view Issues and Tasks from the Support Board and Tickets and Defects from Maintenance Boards as similar cards.
This can be set as shown in the given table.
| Kanban Board | Applicable for Card Type | Recommendation Based On |
| Development | Defect | Steps to Reproduce |
| Support | Issue | L1 Analysis |
| Support | Task | L1 Analysis |
| Maintenance | Ticket | Description |
| Maintenance | Defect | Steps to Reproduce |
To enable this, perform the given steps –
- In the AI-powered Similarity Recommendation Settings page of DevelopmentBoard, select the Defectcard type from the Applicable for Card Type drop-down list and Steps to Reproduce attribute from the Recommendation Based On drop-down list.
- Click the Edit icon under Cross-Board Similarity Enabled.
- In the first row select Support from Board drop-down list and Issue from the Applicable for Card Type drop-down. Similarly, in the 2nd, 3rd, and 4th rows, select the combination of Boards and their card type as shown in the above table.
Note: Only those card types will be displayed for which you have already enabled the recommendations settings in their respective Boards.
To know more about how to enable cross-board similarity, see the given video. 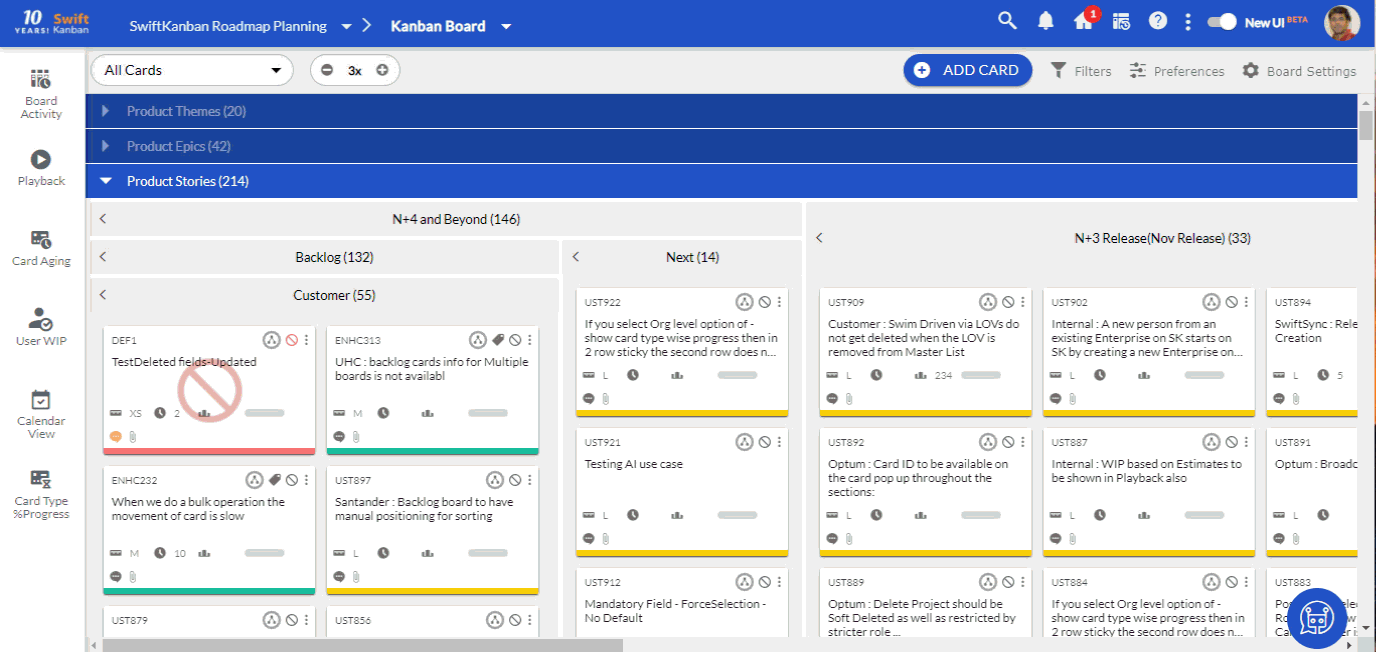
How to Add and Delete a Board from Cross-Board Similarity
To add a new row, click the Add ![]() icon on the right side of the existing row. Similarly, to delete an existing row click the Delete
icon on the right side of the existing row. Similarly, to delete an existing row click the Delete ![]() icon at the end of the row.
icon at the end of the row.
Note: If you delete all the rows, then by default a blank row will appear automatically.
To close the table of other Boards and their card types, click the Close icon at the right side of the row.
Recommendation Enabled
The card type and its attribute selected in the drop-down list will work for the Board only after you turn on the Recommendation Enabled slider. If you don’t enable the Recommendation Enabled slider then you won’t be able to see similar cards on your Board. By default, the Recommendation Enabled slider is on when you create a new mapping.
The AI Similar Card feature will start working only after enabling the Recommendation Enabled slider and clicking the Save button. After clicking the Save button, the data migration may take some time depending upon the amount of data. Once the data migration is done, the AI/ML model is trained depending on the recommended fields. After the AI/ML model training is done, you can start seeing similar cards for the set card types in your Board.
Action
- Delete– This icon is used to delete an existing mapping of a card type with its attribute for AI recommendation. When you click the Delete icon, the mapping is removed.
- Add– This icon is used to add a new row in which you can select a new card type and Recommendation Based on the attribute for that card type.
Viewing Similar Cards for a Card on Kanban Board
When you have the details of similar cards handy for reference, it becomes easier to gain a better understanding of the work at hand and how work of that nature has been dealt with earlier. The AI-powered Similarity Recommendation engine provides a way to view similar cards in the context of the current card. The AI-powered recommendation happens based on the information provided in the card title and description/ multiline attributes of the card. You can see similar cards while creating a new card or modifying an existing card.
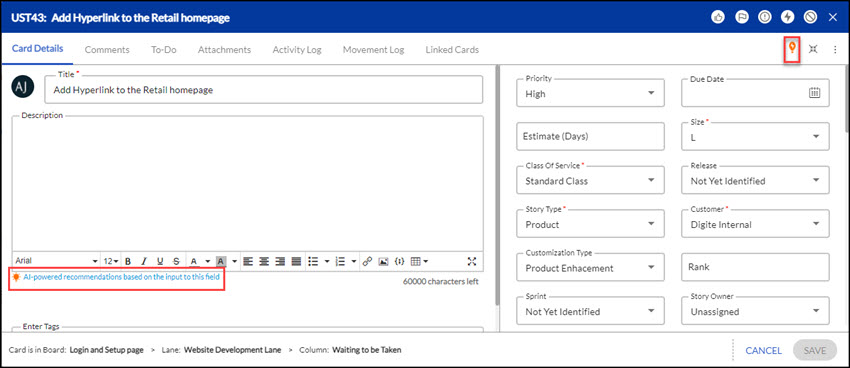
View Similar Cards While Adding a New Card
While creating a new card, when you enter the value in the card title and the description/multiline attribute for AI recommendation, a bulb pops up on the right side of the window. Clicking the bulb opens the Similar Cards Found window with the 5 most similar cards in it. The accuracy of similar cards depends on the value entered in both the card title and description/multiline attribute. Also, the attribute for AI recommendation is highlighted with a note so that you enter adequate information for the AI model to work.
Important Information:
- The AI recommendations will be shown only when you create or modify a card in a pop-up view.
- To see similar cards, you must enter at least 4 words in the AI-based recommendation attribute and tab out of it.
- The AI bulb will be visible on the top right corner of the window across all the tabs (Attachment, Activity log, etc). So if you create a new card using the Linked Cards segment then the AI bulb shown on the top right of the window is for the current card and not for the card that is being created from the Linked Card Segments.
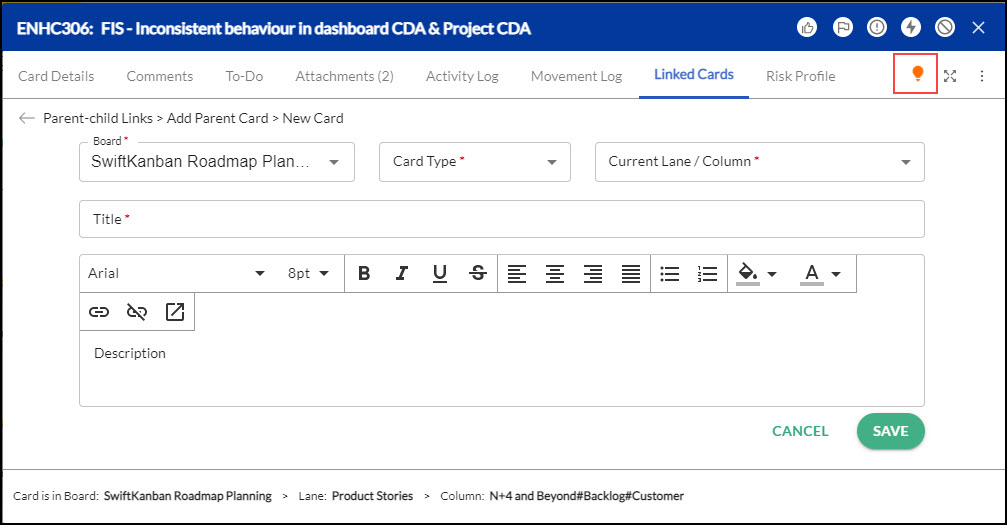
View Similar Cards while Modifying or Viewing an Existing Card
Similar cards can also be seen while modifying or just viewing an existing card.
While modifying/viewing a card, you can also view similar cards in the Similar Cards Found pop-up window. When you open a card modify the value in the AI-based attribute and tabs out it the AI bulb on the right side pops up. On clicking the bulb icon, the Similar Cards Found window opens where you can see the similar cards for your card.
Similar Card Found pop-up Window
The AI Similar card window has two tabs in it:
This Board – It shows the most similar cards of the same card type from the same Board.
Other Boards – In this tab, card types are shown from the multiple Boards as configured in the AI-powered Similarity Recommendation Settings page and whose attribute mapping is done.
If a card is being suggested from a Board that has less than 100 instances in it of that card type, then the similarity may not be accurate. In such a case, an orange triangle is shown in the upper right corner of the pop window to indicate the same.
The Similar Cards Found pop window shows the following information –
Card ID: It is the ID of a similar card.
Similarity Percentage: Next to the card ID, the percentage of the similarity between the current card and the suggested similar card is shown. Only the cards that have a similarity percentage of 40 % or more to the current card will be suggested by the AI engine.
Card Title: In the second row, the name of the card is shown.
Board: The Board name is shown only if the similar card belongs to another Board i.e. for the cards under the Other Boards tab.
Similar cards will be shown in the Similar Cards Found window as per their color set on the Card Type page. When you click the similar card, the card is opened in a new tab where you can see and edit the relevant details of it.
If you have enabled Cross-Board similarity and you don’t have access to a Board, then clicking the card won’t open it. Instead, a message will be shown saying “You do not have access to this card.”
If you find similar cards helpful, you can give positive feedback by clicking the thumbs-up icon on the card’s upper right corner. Similarly, if you don’t find similar cards helpful, then you can give your feedback by clicking the thumbs-down icon. On clicking the thumbs-down icon, three potential reasons for the negative feedback are shown. Click the one or more reasons that you find appropriate. As soon as you close the pop window, the feedback will be submitted.