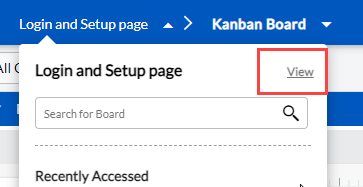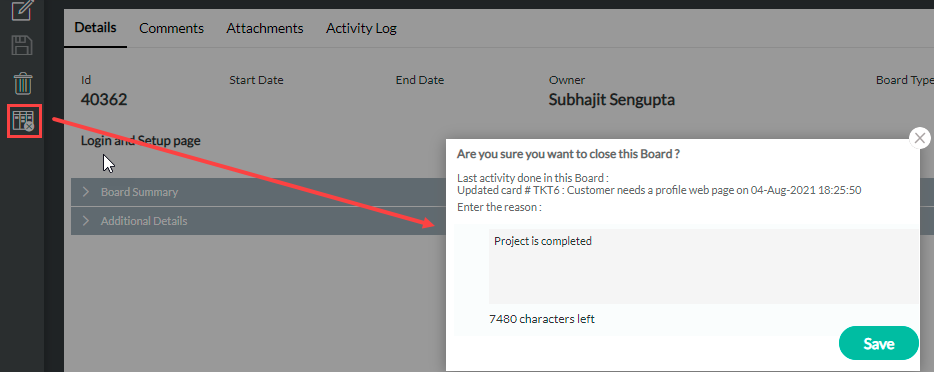In this article, we will help you understand how to close a board.
|
Skip Ahead to: |
Overview
Every project better known as Board in SwiftKanban has a shelf life. Once the Board achieves its goal or objectives or needs to be aborted for any other reason, it should be archived or closed. To fulfill such a requirement, we have introduced the Close Board feature in SwiftKanban which lets you formally close the Board in the application and convert all artifacts inside it into the read-only version.
On this Help page, we will try to understand how we can close a Board, what happens when a Board is closed, and how the Board closure gets reflected in various analytics, reports, card listing, user roles, and so on.
Prerequisites
To close a Board or the Board, you must have the Admin role at the Organization (Org.) level or a Manager role at the Board level.
Steps to Close a Board
As an Admin or Manager, perform the following steps:
- Click the name of the Board and then click the View link. The Board Profile page is displayed.
2. On the Board Profile page, click the Close button from the side toolbar, enter the reason in the textbox for closing the Board, and then click Save.
Note: While closing the Board, the textbox also displays the last activity that took place in the Board.
Delete Board
You can delete a Board, by selecting the board and clicking the Delete icon. You can only delete a single board at a time. This option will be available if you have an ‘Admin’ or ‘Manager’ role at the organization level.
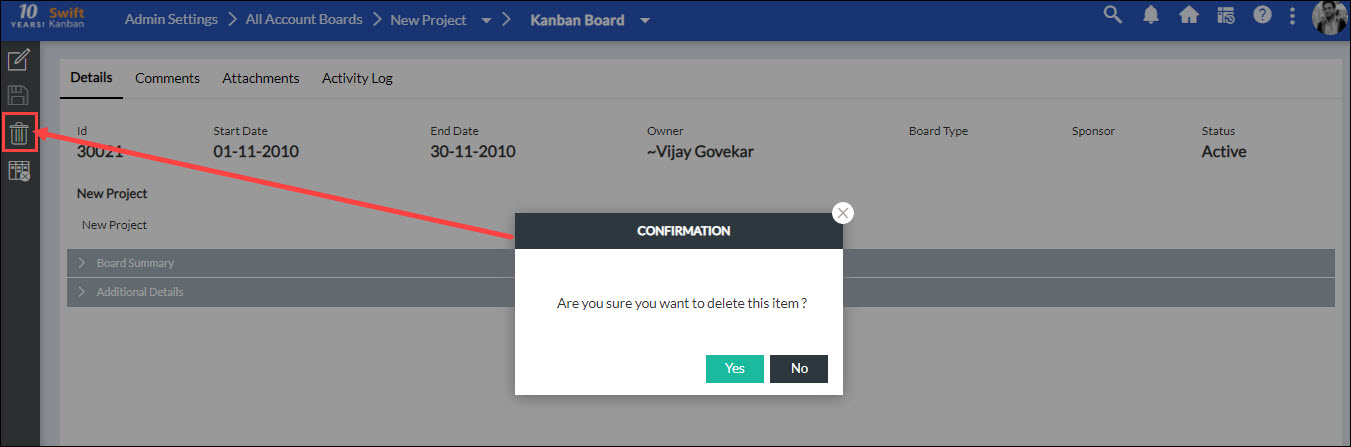
Post Closure Impact
When a Board is successfully closed, it will have certain impacts on other features and functionalities. Let us understand those impacts:
Board Operation
- The closure of the Board is logged in the Activity Log of the Board with the date and the name of the user who closed the Board. You can find the Status of the Board under the Activity Log tab of the Board Profile.
- Once a Board or Board is closed, it cannot be further edited, saved, or deleted. All the side toolbar options on the Board profile page will be deactivated.
- There will be no access to the Board Editor, so ideally you cannot configure lane and column, apply or modify WIP limit, set column color, use Card Designer, and other functions that you normally can perform via the Board Editor. To know more about the Board Editor functions, see this Help page.
- A Release or Sprint cannot be shared with a closed Board. When you click the Share Release icon from a Release or Share Sprint icon from a Sprint, the closed Board is not shown in the Board list. To know more about Share Release, see this Help information.
- Any of the widgets on the Home page will not consider any cards from the closed Boards. So, be it the Personal Board, Due Date Board, Flags Board, Todo Board, or Calendar, none of them will show any open cards that belong to the closed Board. To know more about the Home page, see this Help page.
Note: For the Calendar on the Home page, if the Release or Sprint of the closed Board is shared with any other open Board, then the same will be shown in the Calendar to the user who has access to that open Board.
- Delete Board operation removes links between cards in a hierarchy of Boards getting deleted and other open Boards. The same would be true if cards were linked to the closed Board.
- If you navigate to the All Boards listing page via Recent Boards > View All or via Admin > My Boards, then by default, the filter will be applied on the listing to display only the open Boards. You can modify the filter by clicking the Filter icon and selecting All to include both Active and Closed Boards or only the Closed to show only the Closed Board on the Status column.
- No Board Policies for a closed Board will be available. So, any policy like Auto-archive of cards, Set default card type, and others that were applied prior to closing the Board will all be discarded.
- No Release or Sprint can be created and tracked in a Closed Board.
- You can define the dependency link even with a card belonging to the closed Board. So, while searching a card for setting the dependency link, the list will also show the cards of the closed Board.
Card Operation
- A card of a closed Board cannot be moved to any other lane of the same Board or transferred to any other Board. Moreover, you cannot transfer a card from an active Board to a closed Board. The closed Board will not even be displayed in the available Boards to transfer.
- No card can be added to a Closed Board, not even by E-mail or web service.
- No Card can be added to a Closed Board via the Excel import. So, you cannot add cards by creating them in the Excel sheet, defining their hierarchy, and then importing them into the application. To know more about how to create cards via Excel import, see this Help page.
- You can export cards from a closed Board into the Excel sheet, but cannot make any changes to the exported sheet and then import the Excel sheet back into the application.
- Even if a Card Type is used only in a closed Board and not in any other Boards, still it cannot be deleted from the Org. Admin level.
Card Hierarchy
- Regarding parent-child card hierarchy, the following features will not be available:
- Add or delete parent-child link between closed Board cards
- Add or delete parent-child link between closed and open Board cards
- While adding a parent or child of a card via the card hierarchy, no cards of the closed Board will be available via search.
- You can create other links with a card of a closed Board. Moreover, you can also view the other link between the two cards inside a closed Board. Understand more about linking card types here.
Users
- All the team members and any other user roles like Shared Resource, Admin, Integration, or Account Admin role that may be part of that Board will all be converted into the Reader role for that Board. So, irrespective of whatever primary role they have at the Org level, they will still be considered as a Reader for that closed Board. To know more about what a Reader can perform on a Board, see this Help page.
- While calculating the User WIP, it will only consider the cards from the active Boards. Moreover, the User WIP Limit panel will only show the list of active Boards. Here is an insight into the User WIP and how to define it.
- While adding a user and inviting them to a Board, the list of the Boards will not show any closed Board. To know how to add users and invite them to an active Board, see this Help page.
Notification
For setting up notifications for the Board-wise, lane-wise, and team-wise events, the list of the Boards will only show the active Boards for selection. For the card-wise event, you can search and set the notification for a card belonging to the active Board only. Read here to learn more about setting notifications.
Web Service
- While fetching a total number of Boards with the name and Id of each Board using the getproject web service, the response will only show the active Boards (Boards).
- While fetching the list of Boards in the organization with the name and Id of each Board using the getprojectsByOrganization web service, the response will only show the active Boards (Boards).
Analytics & Reports
- The Dashboard widget will fetch the data only from the open Boards. So, all the consolidated data shown on various widgets will be from the open Boards only. To know more about the Dashboard widgets, see this Help page.
- For Flag Data Analyzer and Card Data Analyzer at the Org. level, you can refine the pivot analytics data based on active or closed Board or both. The Board Status field lets you select any of these options and generate the analytics accordingly.
Story Maps
- Once a Board is closed, it will not be available to be added in the Advanced Settings of the Multi-Board feature of the Story Map until the Board is reopened.
- Moreover, if any card in the Story Map belongs to a Closed Board, then until the Board is reopened, the card details can not be modified and the card cannot also be linked with any other card in that Story Map, nor can it be deleted.