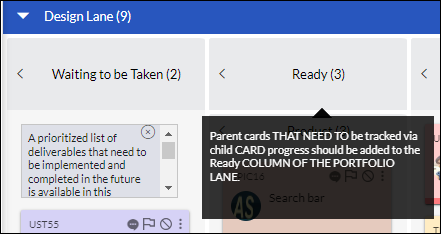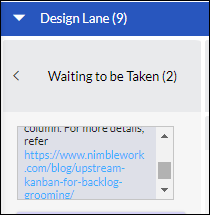In this article, we will help you understand how to configure board policies.
|
Skip Ahead to: |
Overview
To enforce better collaboration and compliance with the established processes, you can define additional policies for the movement of cards on the board.
Moreover, with the column-level policy, you can define the purpose of a column and let other team members know about it by pinning it on the column or sub-column. Get to know more about it here.
Note: You will not be able to modify the Board Policies for a Closed Board. The Board settings icon itself will not be visible for a Closed Board. To know more about the Closed Board, see this Help page.
Activating the Board Policies
- To activate the policies, click the Board Settings
 icon on the top menu. The Board Settings page is displayed.
icon on the top menu. The Board Settings page is displayed.

- Click the BOARD POLICIES tile. Various policies are displayed.
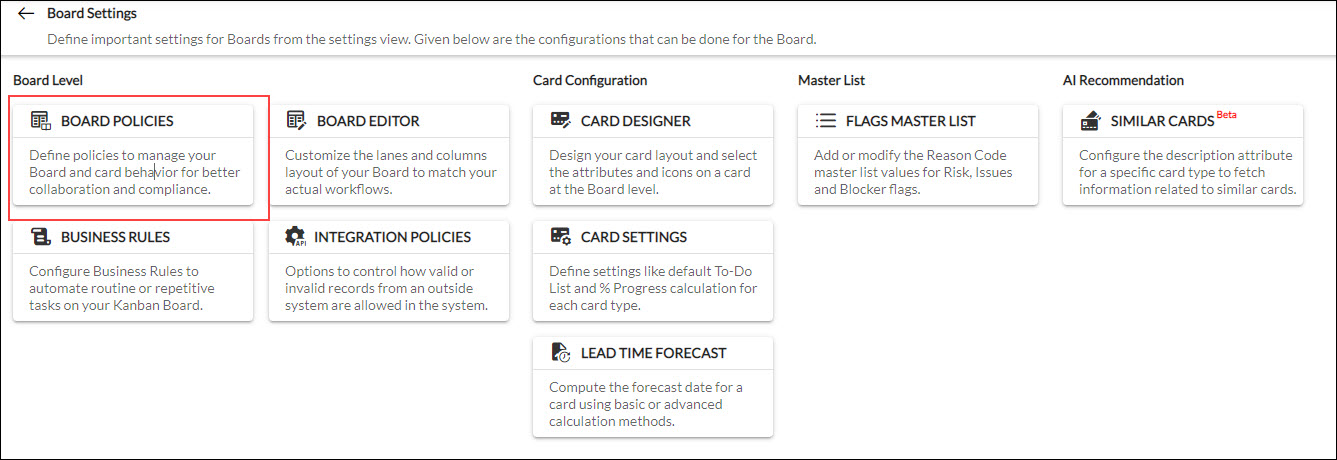
- Select the policies you want to apply on the board:
Board Policies
The Board Policies page is categorized into 4 logical groups or tabs:
Note: If you make changes to the policies in any of the four tabs, the changes get saved automatically.
The Board Behavior tab includes the following:
- Auto-archive the cards in the Done type column after [] days: Any card that has been in the Done column or beyond for more than the specified number of days will be auto-archived. For Example, If you define the number of days in this field as 3, then all the cards that are in the done column or beyond for more than 3 days will be archived automatically.
Note:
The minimum value will be 1 day otherwise policy will not be saved.
By default, this policy is listed in this tab if your account type is Enterprise. - Default column for card addition: The Board Manager can set the default column (Backlog or custom) for adding a card via e-mail or for adding a parent or child card via the Linked Cards section. The card will be added to the Backlog or to the desired column selected from the dropdown based on the Option selected – Backlog or Custom.
- Highlight cards when they are within [] days of their Deadline (Due Date/Release Date): A card gets highlighted within the defined number of days of a card Due Date or Release Date starting from today.
For Example, If you define the number of days in this field as 3, then all the cards that have a Due Date or Release Date in the next 3 days from today will be highlighted.
- Make comment entry mandatory on card movement: When team members move a card from one lane to another, the comment window appears but you can choose the columns that require comments when moving cards. So, you can add mandatory comments for the selected columns and not for all. The policy helps the team to stay updated (by tracking the Comments section of the card) when cards change lanes.
Note: While adding a comment, you can mention your teammates in the comment too. To know more, click here.
- Set default card type as <select any of the card types configured on your board>: When team members add a card to the board, the default card type set here appears automatically in the Card Type list in the Add card window. The policy saves time in selecting the card type manually, which is mostly added to the board. You can set card types that have been enabled for your board.
- Auto-assign cards when pulled: When team members pull a card, the card will get automatically assigned to the team member who pulls it. The policy enables automatic assignment, thus keeping the correct track of who is working on it as a card owner.
- Select the days that you want to consider as holiday(s): This policy allows teams to customize their non-working days, ensuring alignment with your organizational work schedules. For example, a company operating on a 4-day workweek in the UK can select Friday, Saturday, and Sunday as holidays, whereas a team in India following a standard 5-day workweek can select Saturday and Sunday as non-working days. Once enabled in Board Settings, the selected holidays will be excluded from key calculations, ensuring accurate insights across reports, analytics, and workflow metrics.
Note: Already archived cards on the Board will not be considered for any metric calculations.
For example, suppose your Board has three cards (two active and one archived) the “Select the days that you want to consider as holiday(s)” Board policy is enabled, then:
- The metric calculations will only apply to the two active cards.
- The archived card remains unaffected, ensuring that past data is not altered.
The WIP Limit Policies tab includes the following:
- Restrict Column WIP Limit Violation: It prevents the addition or moving of cards to a column once its WIP limit is reached.
- Track WIP limit violation reason: When team members pull a card violating the WIP limit of that lane, they have to enter the reason for violation in the Comments window. The comments/reason entered on WIP violation is shown under the ‘Comments’ section of the Card and in the board ‘Activity Log’. This policy helps to track the reason behind the WIP limit violation.
- WIP limit in terms of estimate: When selected, the WIP limit for a lane or column will be counted based on the estimated points of the cards.
- Do not consider Done column cards in swimlane WIP limit violation: By enabling this policy, it exempts Done columns from WIP limit enforcement, enabling teams to freely add cards without triggering violations. Thus, empowering teams to accurately reflect their progress without unnecessary constraints.
- Do not consider Parent cards in User/Team Member WIP calculations: By enabling this policy, it excludes parent cards assigned to the selected user, ensuring the WIP count reflects only the child cards on the Board.
The Team Preferences tab includes the following:
- Alert team members if the cards are moved without task closure: If the card has To-Dos that have not been closed, the Complete Pending To-Dos window appears before the card moves to the next lane. Team members can update the Current State of the pending To-Do. On clicking the ‘Mark All as Complete icon’ on the To-Do toolbar, the pending To-Dos are automatically set to ‘Completed’. The policy proposes team members to close the pending To-Dos but does not restrict them from pulling the card to the next lane or keeping the To-Do as pending.
- Allow shared resources on board: Enable this policy to let the shared team members access, update, or modify particular cards that they have been assigned to, with read-only access to the rest of the cards on the board. Get to know more about Sharing Resources from this page.
- Email for Inactive Cards: If there is a list of cards that are inactive for the set number of “Days”, then by enabling this policy an email notification is sent to the selected team members in the policy.
The Value Stream Policies tab includes the following:
Enforce Value Stream for the swim lane: By enabling this policy, you ensure that no card is allowed to skip a column as it moves from left to right in a particular swim lane. Many a time, the work does not always follow the process laid out for a swim lane and tends to bypass a column or two while moving toward completion. In such a scenario, this policy helps you avoid that non-adherence.
Once you enable that policy by selecting the checkbox, you need to select the swim lanes and the card types for each of those swim lanes on which you want to enforce this policy.
- Note 1: This policy cannot be applied to a Portfolio lane.
- Note 2: Enabling this policy will still allow you to move a card to or beyond the Done column or archive a card from any column.
Column Policy
The description that you enter for the column in the Column Settings window is displayed on the mouse hover on the column heading. Clicking on the header will let you pin this description as a constant text in the same column. You can unpin the policy from the column by clicking again on the column header.
You can also add URLs as a hyperlink by using the <LINK> tag. For example, if you want your team to refer to more details related to using this column policy, you can add the HELP URL in this format, <LINK>https://www.nimblework.com/blog/upstream-kanban-for-backlog-grooming/</LINK>. Just add your URL between <LINK></LINK> tags as shown in the example. Anyone viewing the policy description can click and open these URLs in a separate tab.
Note 1: If a column has been split, the column description can be pinned only on the sub-columns and not on the parent column.
Note 2: Even if a column policy is pinned, it will still not be visible in the column header if you view the Board using the lowest zoom level in the new card layout or the lowest and second-lowest zoom level in the old card layout.