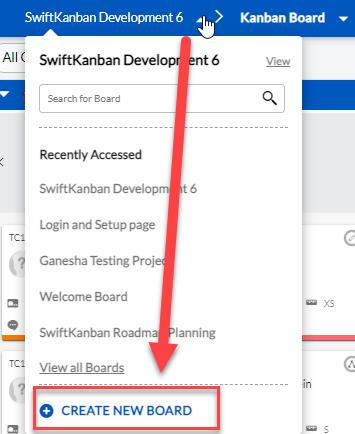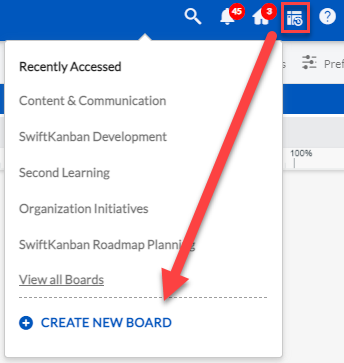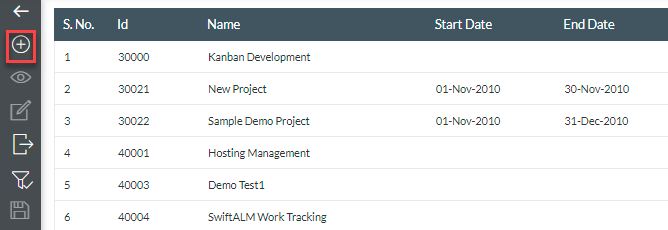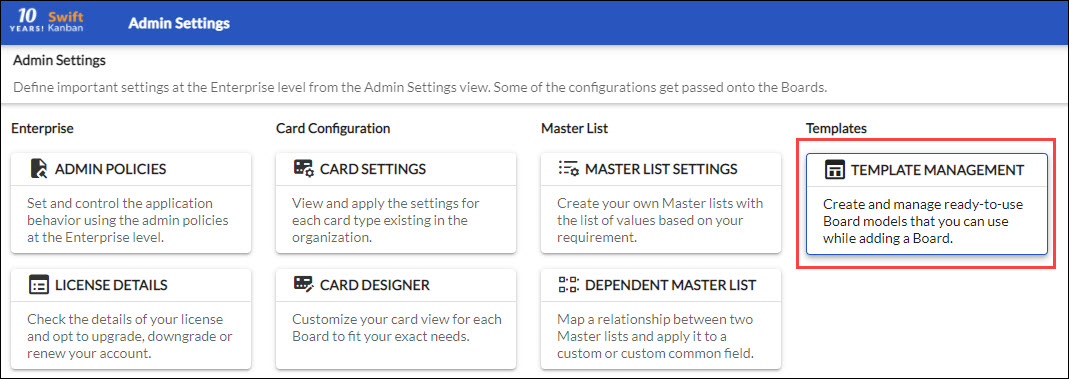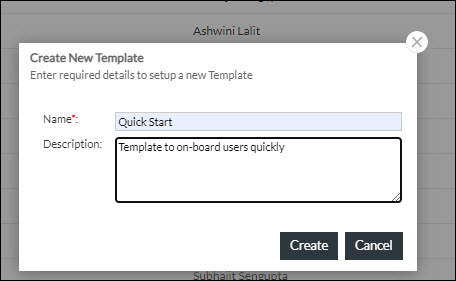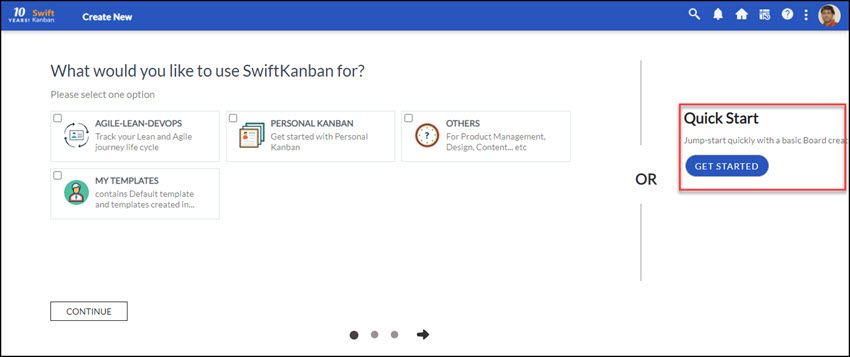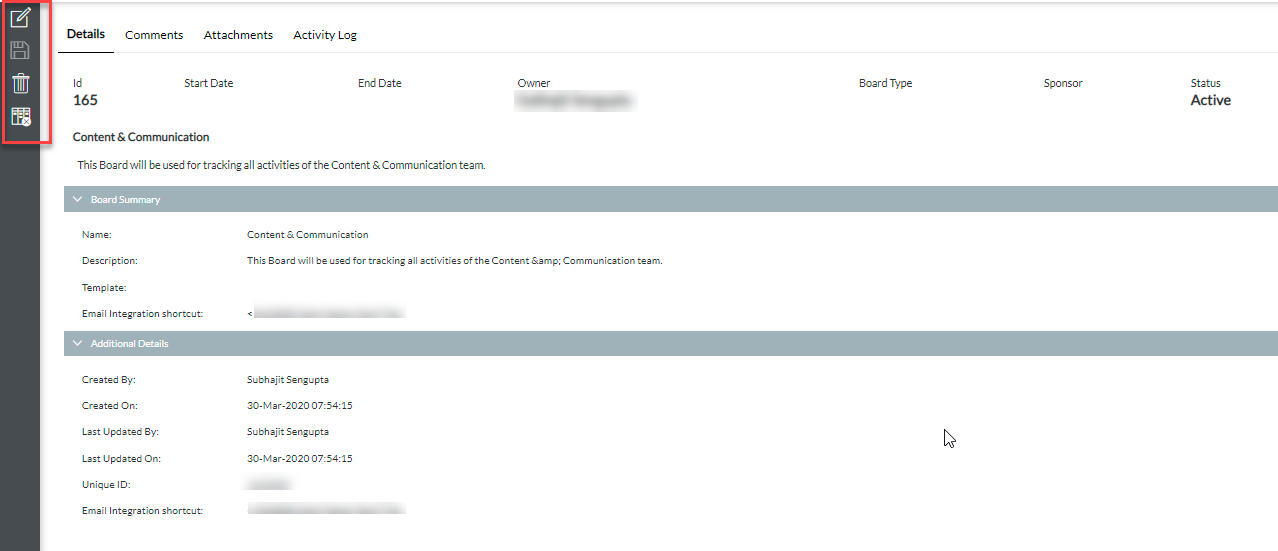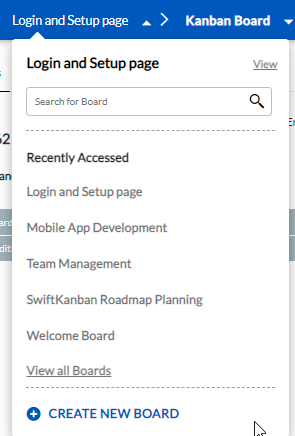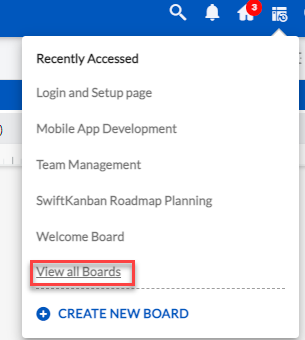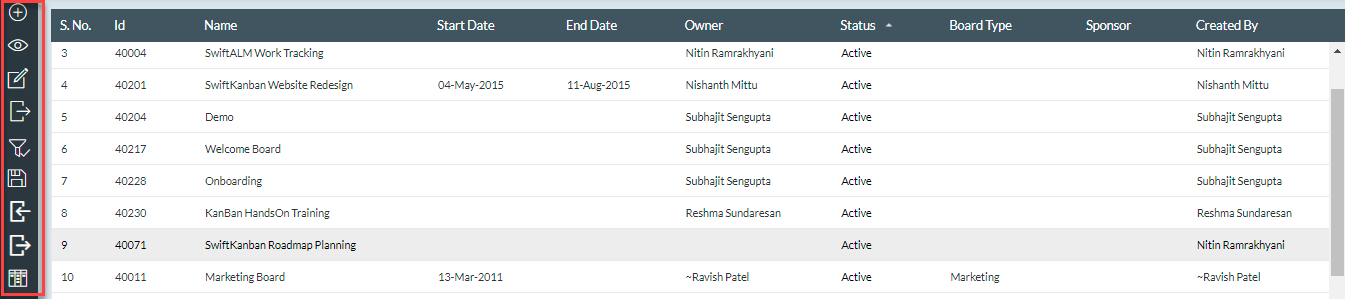In this article, we will help you understand how to create a board.
|
Skip Ahead to: |
Once you are familiar with the SwiftKanban interface, you can quickly get started by creating a new workspace ( called Board in SwiftKanban) to get going.
Let us understand how we can create a Board and view the list of the Boards.
You must have the Admin or Manager role at the enterprise level to create a Board.
Create a Kanban Board
There are different places in SwiftKanban where you can start creating the Kanban Board. Based on your access level (Manager or Admin) you can begin creating a Board from any of these places:
- From the main menu, click the name of the Kanban Board and then click the CREATE NEW BOARD link below the list of recently accessed Boards. The Create New Board page is displayed.
- From the control panel, click the My Boards icon and then click the CREATE NEW BOARD link below the list of recently accessed Boards. The Create New Board page is displayed.
- Only for Admin: From the more options
 at the control panel, select Admin Settings. On the Admin Settings page, click the ALL BOARDS tile. On the All Account Boards page, click the Create icon.
at the control panel, select Admin Settings. On the Admin Settings page, click the ALL BOARDS tile. On the All Account Boards page, click the Create icon.
Once you are on the Create New Board page, you either have the option to perform a few steps like selecting the purpose for which you want to create a Board and selecting the template, or skip these steps and click the Quick Start option. First, let’s check the Quick Start option.
1. From the more options ![]() at the control panel, select Admin Settings. On the Admin Settings page, click the TEMPLATE MANAGEMENT tile.
at the control panel, select Admin Settings. On the Admin Settings page, click the TEMPLATE MANAGEMENT tile.
2. On the list of Templates page, create a new Template named “Quick Start”. Note the name of the template is case-sensitive and needs to be added as defined here.
3. Once the admin creates a template named Quick Start, the option to create a Board quickly will be visible for all users of the enterprise as shown below.
4. Now for any user of the enterprise just one click you get the option to create a Board quickly without performing more steps as explained below.
Other Ways to Create a Board
Let’s check the way of performing multiple steps to create a Board
1. Select an option for which you want to use SwiftKanban. This selection should be driven by the purpose for which you want to create the Board. For example, selecting Sales as an option here will fetch related templates in the next stage of the Board creation. To move to the next stage, click the Continue button or click the right arrow icon.
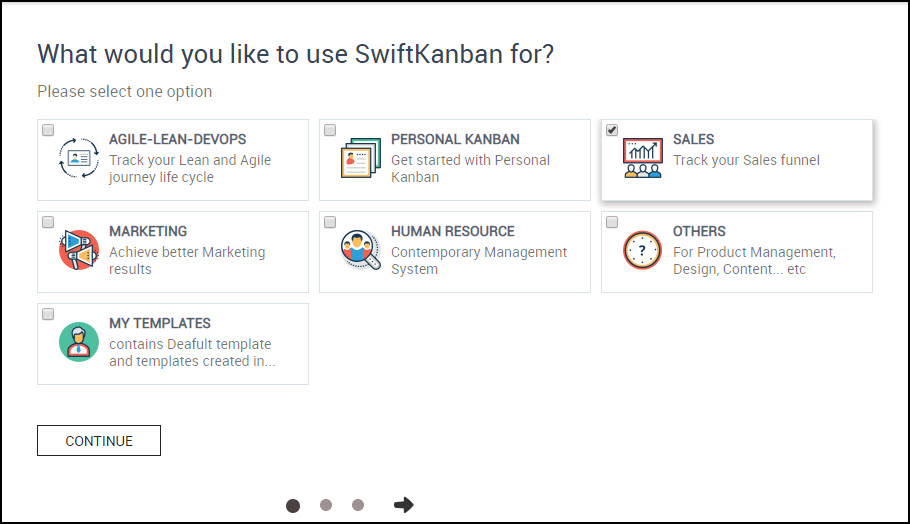
4. Select a template related to the domain that you have chosen in the previous step. You can browse through the templates based on three categories: Recommended (Best fit for the domain), Most Popular (Based on the number of Boards created using a template), and Domain (Sales, Marketing, Human Resources, and so on).
Note: Templates in SwiftKanban are ready-to-use Board models with pre-defined Lane Settings, Card Types, and Board Policies. The Board owner then needs not define the board from scratch.
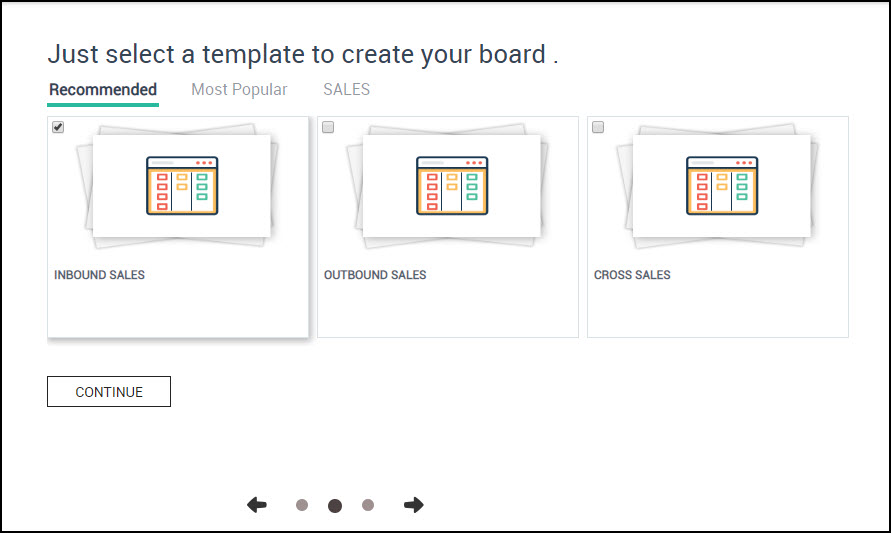
5. Enter the name and description of your Board. The template you have chosen in the previous stage is shown here as selected.
Click the Create Board button.
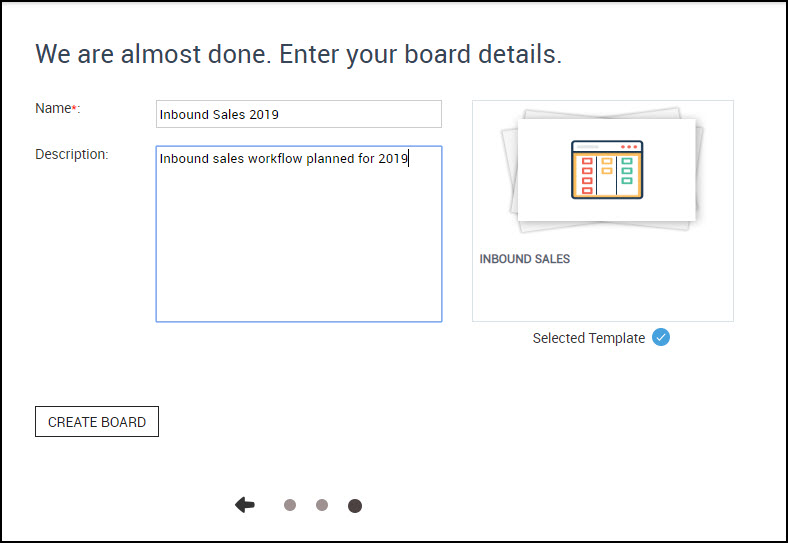
6. Your Kanban Board is created and displayed by default.
Tips: If you think the Board you are going to create might be replicated to create a similar one in the future, then you can save the newly created Board as a template, and then later create a new one using that same template. This Help page will help you understand how to save a Board as a Template and the above information will guide you on how to create a Board from a Template.
7. To view or modify the Board details like Start and End Dates, add comments and attachments, and so on, click the View link (see the above image). The Board Profile page is displayed.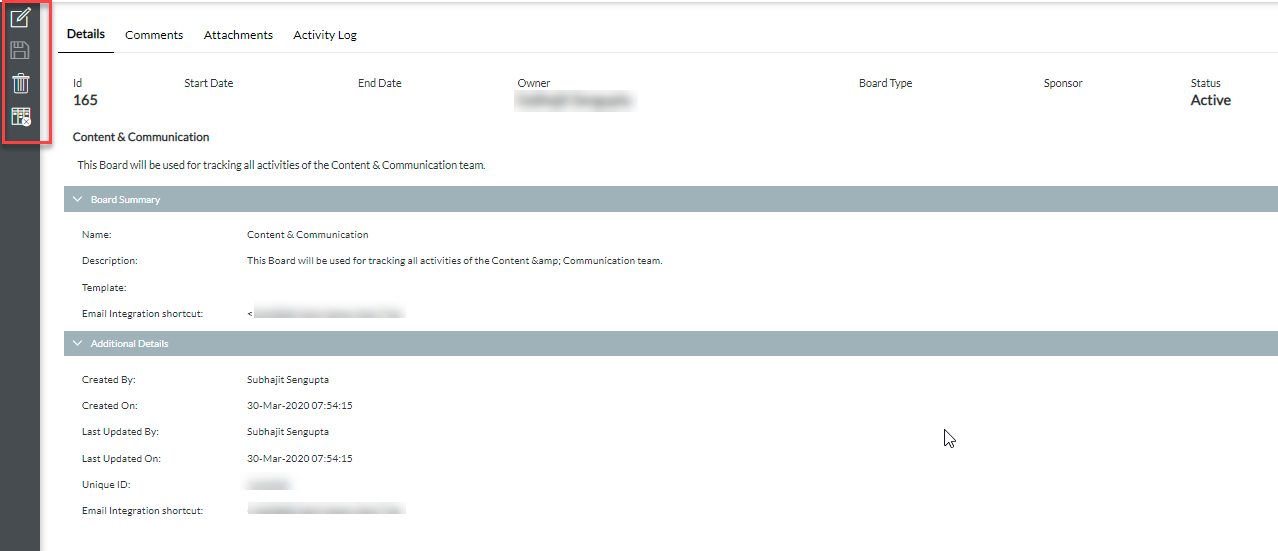
8. On the Board profile page, you can perform the following tasks from the side toolbar:
- Edit the information on the Board by clicking the Edit icon
- Save any modification done to the Board Profile by clicking the Save icon.
- Delete the Board by clicking the Delete icon.
- Close the Board by clicking the Close icon.
To edit the board details perform the following steps:
1. Click the View hyperlink under the Board name.
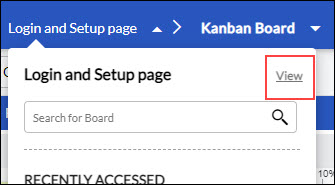
2. Click the Edit icon on the Side toolbar.
3. Make your changes and click the Save icon.
4. Click Back to return to the List of Boards view.
Delete Board
To delete a Board, follow these steps:
- Click the View hyperlink under the Board name.
- Click the Delete icon on the Side toolbar.
- Confirm to delete.
Your Board will no longer be available.
View Board List
To view the list of the Boards that you have access to, you can opt for any of the following options:
- From the main menu, click the name of the Kanban Board. The list of up to 5 recently accessed Boards is displayed. You can also search any of the recently accessed Boards by using the Search field. To view all the Boards that you have access to, click the View All Boards link.
- From the control panel, click the My Boards icon. The recently accessed Boards are displayed. To view all the Boards that you have access to, click the View All Boards link.
- When you click the View All Boards link from the above two navigations (Board name menu drop-down and My Boards icon ), you are taken to the My Boards page. This My Board page has the list of all the Boards that you have been invited to or have access to.
- As an Admin, when you navigate to the More Options
 icon> Admin Settings page> ALL BOARDS tile > All Account Boards page, you get to view all the Boards that you have access to but may not be invited to all of them.
icon> Admin Settings page> ALL BOARDS tile > All Account Boards page, you get to view all the Boards that you have access to but may not be invited to all of them.
On the My Boards page or All Account Boards page, based on your access level (Manager or Admin) you can perform various Board-related activities. To perform these activities, use the following options from the side toolbar of this page :
-
- Add Board: We have explained how to add a board on this Help page.
- View and Edit Board Details by selecting a board and clicking the View or Edit icon.
- Filter Boards based on the board attributes. Click the Filter icon and in the empty filter boxes above any columns, type the text to be searched and select values in the filter lists.
Note: By default, the filter will be applied on the listing to display only the open Boards. You can modify the filter by clicking the Filter icon and selecting All to include both Active and Closed Boards. - Sort Boards based on any column name by clicking on that column label.
- Import or Export Board: Using the Import or Export feature, you can either import the board details into SwiftKanban or export the board details to a zip folder on your system. Get to know more about Import or Export from this Help page.
- Reopen Board: If you have the Account Admin or Organization (Org.) Admin role, you can reopen a closed Board. Get to know more about it from this help page on reopening a Board.
Note: Based on which page you are on (My Boards or All Account Boards page) and your access level, you get to view certain icons on the side toolbar.