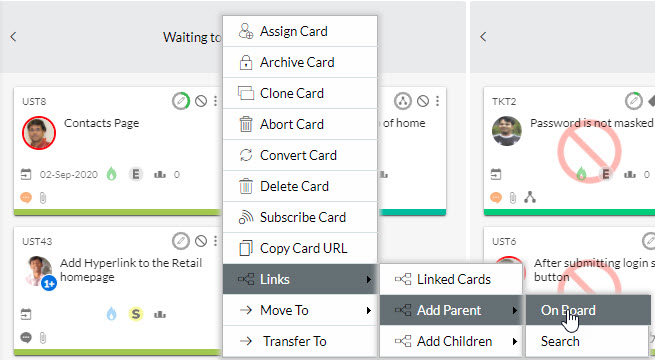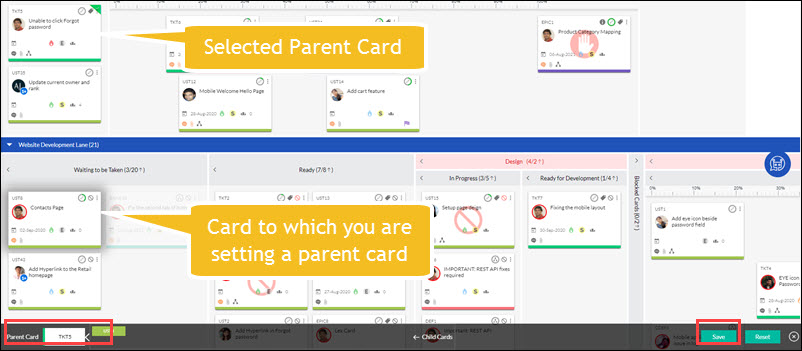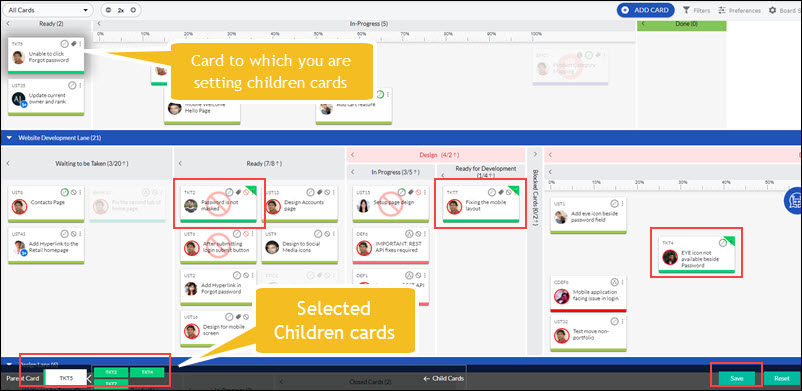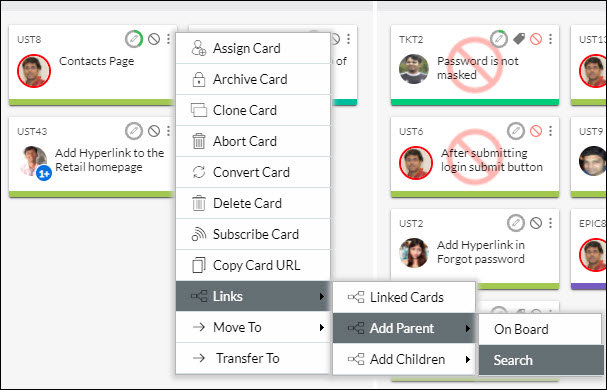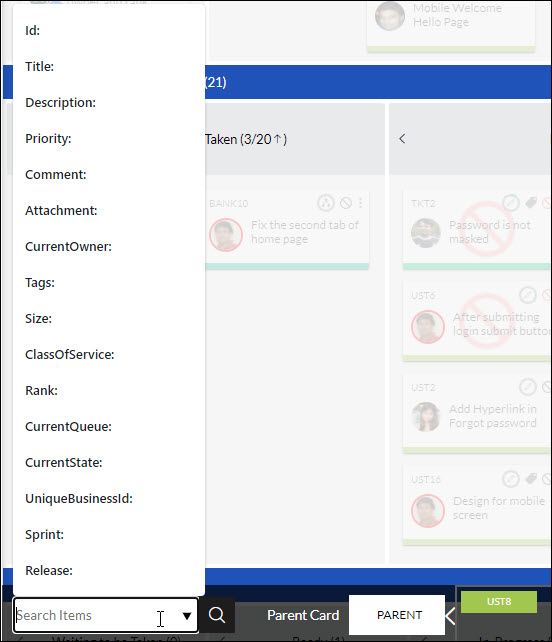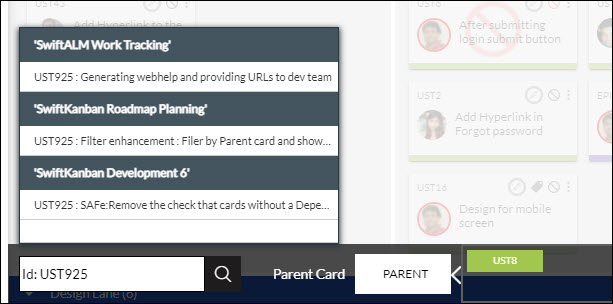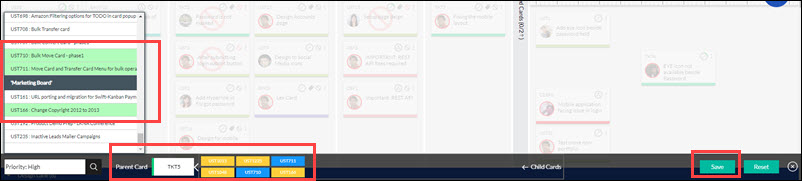You can use the product to define a parent-child hierarchy among cards. Parent-child hierarchies in Kanban are constructed from a single parent card having multiple child cards. You can build the hierarchical relationship by:
- Creating a new parent or child card and establishing their relationship with an existing card
- Establishing a hierarchical relationship between existing cards
Note: The following parent-child card hierarchy will not be available for a Closed Board:
- Add or delete parent-child link between closed Board cards.
- Add or delete parent-child link between closed and open Board cards
- While adding a parent or child of a card via the card hierarchy, no cards of the closed Board will be available via search.
The most significant thing about Card Hierarchy is the drill-down process; the progress on the highest level can be tracked down to the smallest level in the hierarchy and vice versa.
For example, if an Epic is broken down into Feature and then further broken down into User Stories, the progress of the Epic is based on the progress of the Features and the User Stories.
Pre-requisite: Ensure that you have a pre-defined relationship hierarchy between the selected card types. To know more, click here.
For example, card type Defect and User Story must have an already established relationship, only then you can create a link between cards.
Linking Existing Cards on the Same Board
Perform the following steps to link existing cards in the same Kanban Board:
1. On the Kanban Board, mouse over the required card and click Options (![]() ), select Links > Add Parent > On Board to add a parent card. Similarly, if you want to add a child card in hierarchy, select Links > Add Children > On Board.
), select Links > Add Parent > On Board to add a parent card. Similarly, if you want to add a child card in hierarchy, select Links > Add Children > On Board.
2. If you are adding a parent in hierarchy, select the specific card on the Board that you want to add as a Parent card. At the bottom, you will be able to view the card ID that you have selected. Once you have selected the parent card, click Save.
3. If you are adding children in hierarchy, select the specific card on the Board, which you want to add as a child card. To select multiple child cards, press Ctrl key and select the child cards on Board. At the bottom you will be able to view the card ID’s that you have selected. Once you have selected the parent card, click Save.
Linking Existing Cards Across Boards
Perform the following steps to link existing cards in the same Kanban Board:
1. On the Kanban Board, mouse over the required card and click Options (![]() ), select Links > Add Parent > Search to add a parent card. Similarly, if you want to add a child card in hierarchy, select Links > Add Children > Search.
), select Links > Add Parent > Search to add a parent card. Similarly, if you want to add a child card in hierarchy, select Links > Add Children > Search.
2. Once you click Search, all the other cards on the same Board get disabled for selection. At the bottom, you have the option to select items based on the attributes from across Boards.
3. Select the particular attribute based on which you want to search cards across Boards. For example, if you are aware of the card ID, say UST925, select ID and add the card ID for quick search. The search result will display all the cards having the card ID as UST925 from across the Boards in which you are invited as a Member.
4. Next, select the card from the specific Board and click Save.
5. Similarly, you can set child cards as a relation to your card. At the bottom, you have the option either to select a single card or multiple cards as the child card(s) and click Save. To select multiple cards as the child card, press the Ctrl key and keep selecting the cards from across the Boards.
Note: You can even select Links > Linked Cards to link parent or child cards in the same or across Boards. Learn more about it from here.