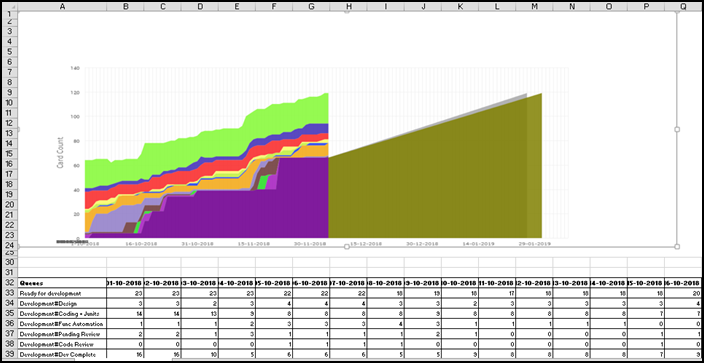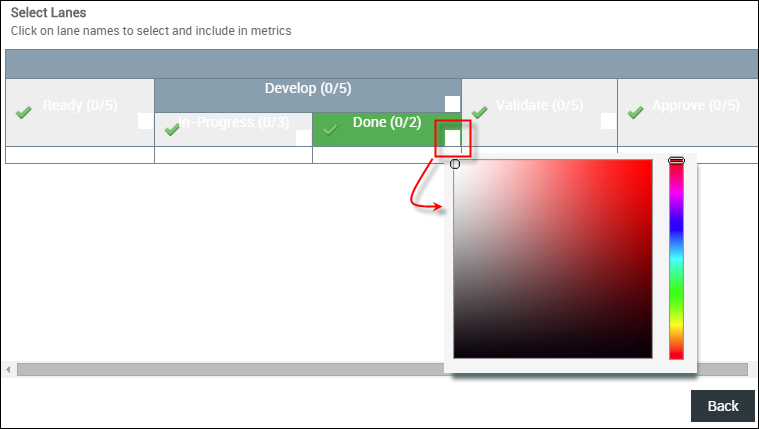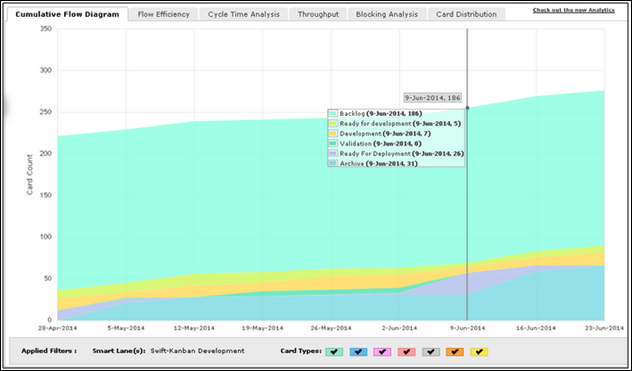The Cumulative Flow diagram (CFD) provides a graphic depiction of how cards are moving through various statuses on the way to being ‘Done’. It shows us the total scope of a board, grouped by status, and thus lets us know how much of that scope is in a particular status at a given time. The CFD in the product helps to track the performance of the board and how close you are to completing the board as a whole. It plots the distribution of cards in each state/column at a moment (date, calendar, week, month, and quarter) along the timeline.
Applying the Filter
In the Analytics tab, click the Filter icon on the Side toolbar. Select the options (as explained below) in the filter window, and click Apply. The chart will be refreshed.
- Select a specific period, i.e., the Start Date and End Date from the calendar to limit the scope of the chart data. View charts by selecting appropriate dates to analyze the recent performance of the team against the previous duration or the outcome of any process change. The chart considers cards that are lying in the chosen lanes/stages during that date range.
- In the Plot Chart By option, you can choose to plot the chart by ‘Card Count’ or ‘Estimate’ (provided you have estimates entered for cards). Estimate entered for a Card can be interpreted as days/hours/story points (as selected by the enterprise).
- Select the Time Period for Analytics to be rolled up/unrolled on the X axis-Daily, Weekly, Monthly, and Quarterly.
To find the typical information about the status of work, enter the Start Date, End Date, and one of the time periods from the following:
- If you select the time unit as Daily, then the overall pattern in your CFD diagram will show how the cards are progressing on the daily basis from start to end date.
- If you select the time unit as Weekly, then please remember that the week is considered from Sunday to Saturday. For example, you select the Start Date as 06-Oct-2022 and the End Date as 28-Oct-2022. In this case, the CFD will be plotted from the first day of the week in which 06-Oct-2022 will fall i.e. 02-Oct-2022 and the end date will be the first day of the week in which 28-Oct-2022 fall i.e. 23-Oct-2022.
- If you select the time unit as Monthly, then the CFD will be plotted from the first day of the month of your Start Date till the last day of the month of your End Date. For example, you select Start Date as 06-Aug-2022 and the End Date as 17-Nov-2022. In this case, the CFD will be plotted from the first day of August 2022 till the last day of November 2022.
- If you select the time unit as Quarterly, please remember that Jan to March, April to June, July to September, and October to December are considered the 4 quarters of a year. So, if your Start Date is 05-May-2022 and End Date is 22-Nov-2022, then the CFD will be plotted from the first day of April as May falls in April to June quarter till the October month, which is the first month of October to December quarter in which the End Date falls.
Note: If you select the time unit as Weekly, then please remember that the week is considered from Sunday to Saturday.
- Select specific card types.
- Select one Lane if you have defined more than one.
- Choose exactly the stages (explained below) for which you want to generate by selecting the Start Column and End Column. The charts consider all cards that exited the last column or have moved to or beyond the Done column type and may or may not have entered the Start Column during the selected date range.
- Prediction: Plots the line forecasting the required throughput to complete pending items based on the current progress. It also predicts the date when the pending items can be completed, given the current throughput.
- Required Throughput: Plot the line based on the future date specified in the filter. It shows the Required Throughput based on the current date and the number of days remaining.
Column Selection in CFD
The CFD has filter options to select Backlog, Archive, and Board columns. Select specific child columns or Parent columns to roll up child columns into parent columns.
To select Board columns for plotting the CFD:
1. Click Select Column in Column Selection.
2. In the Select Columns window, click the required column header to select. The check mark appearing indicates that the column is selected for calculation. To clear the selection, click the selected column again so that the check mark disappears. The selection is saved automatically. When a parent column is selected, all associated sub-columns are also automatically included. However, you have full control to manually select or deselect individual sub-columns.
3. Choose your own colors for the columns to avoid duplication and make it visually appealing, or even to highlight. Define the colors in the Board Editor by picking from the color palette. In the Select Columns pop-up window, change the color of the column by clicking the color box at the right corner of the column, and selecting the color from the color picker box displayed.
4. Click the </strong style=”text-align: justify;”>Back button at the bottom or the Close icon at the top to close the window.
5. Click Apply to generate the CFD.
Visualizing the CFD diagram
On the CFD diagram generated, you can find typical information about status of work on a particular day /week/month/quarter: how much work is done (‘Completed’ Column types), ongoing (‘In-Progress’ column types), and is in waiting (‘Backlog’ and ‘Ready’ column type). The vertical distance between two lines bounding a column is the WIP (# of cards) in that column. Hover and rest your pointer on a vertical grid line to see the distribution of cards by count/estimates for different columns at a particular moment in the timeline plotted on the X-axis.
Based on the overall pattern, you can also interpret what is the pace of progress; if the flow is consistently growing in parallel, then it should be OK. In the below image on 9th June, the ‘Ready for Deployment’ count is showing 26 from 20-April to 9th June. As you proceed to the next dates, you can see that the cards in the column have reduced steadily indicating progress. If the band widens it will indicate work piling up to be pulled.
The chart can also help you to spot all sorts of issues that a team may be facing: where the bottlenecks are in the workflow, is work backing up at a particular status? If so, there is a bottleneck downstream of that status. This is where the Cumulative Flow Diagram shows its real value. You can decide to take no tasks further in the column, limit your WIP, avoid task-switching, or identify any bottlenecks in consecutive columns.
Forecasting capability of the CFD
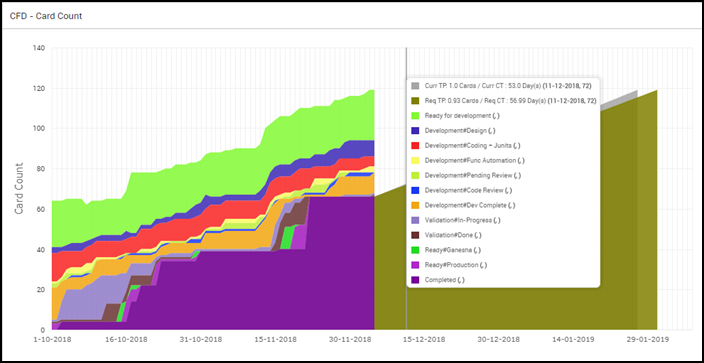
The CFD can also be used to make stronger commitments. The Prediction and Required Throughput options in the Filter help you visualize the trend line of throughput in future based on the current throughput and also the Required Throughput that forecasts the required throughput to complete pending items based on the current progress. It also predicts the date when the pending items can be completed, given the current throughput.
In the filter options, select the Start Date (not earlier than the board date) and the End Date (a future date).
- Prediction: The grey colored line is plotted to forecast the future date when the pending items will be completed. It is continued from the current date through the forecasted date, based on the current throughput. On moving along the line, you can see the cumulative count of cards/estimates that will be archived on average.
- Current Throughput = Number of cards archived till date between Start and Today / No. Number of Days between the Start and today
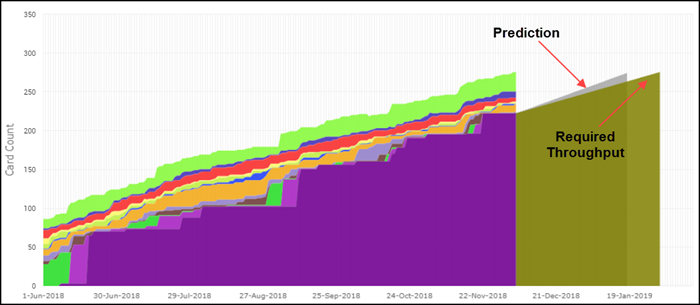
- Required Throughput: The green line is plotted till the future date specified in the filter. Hover and rest your pointer on the vertical grid on the last date. It shows Required Throughput (Req TP) and cards that can be archived as of that date (including cards archived from Start Date), based on current Throughput. This means that the team has to adjust their throughput for the period and deliver by the end date. The line begins from the Current date and runs till the end date specified in the filter.
- Required Throughput = Total number of cards not archived / number of days remaining (from today until the End date specified)
* If you want to calculate the unarchived card count, deduct the current cumulative card count (shown against the Current TP and CT) from the Total Cumulative Card Count shown against the Req TP/CT.
* Days converted to week/month/quarter, depending on the time period selected, for e.g.10.4 should be interpreted as months if Time Period plotted is ‘monthly’
CFD Export
The CFD can be exported in Microsoft Excel format, along with the CFD data. Click the Export icon on the toolbar. You can open the file in Excel or your preferred spreadsheet application. If you have filtered the chart for a specific lane, column, date range, etc., the chart and the data will be exported for the specific cards.