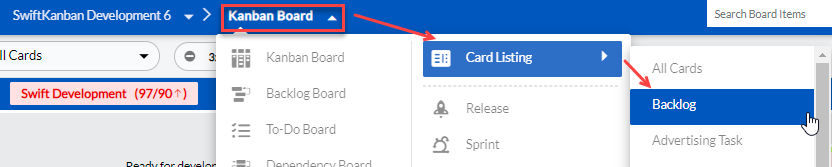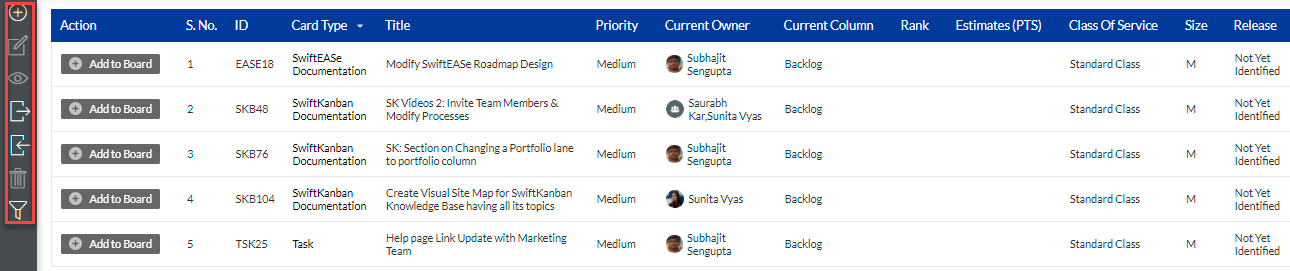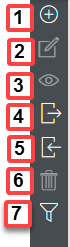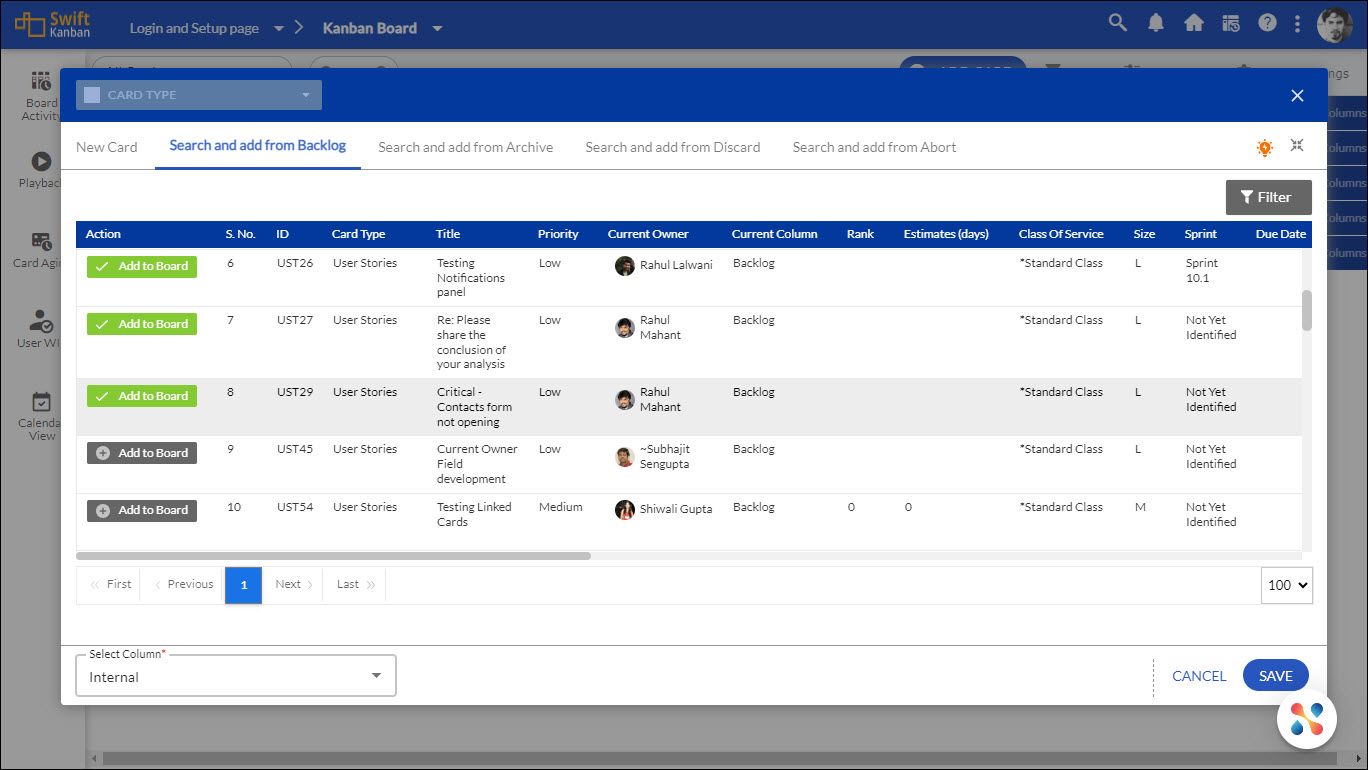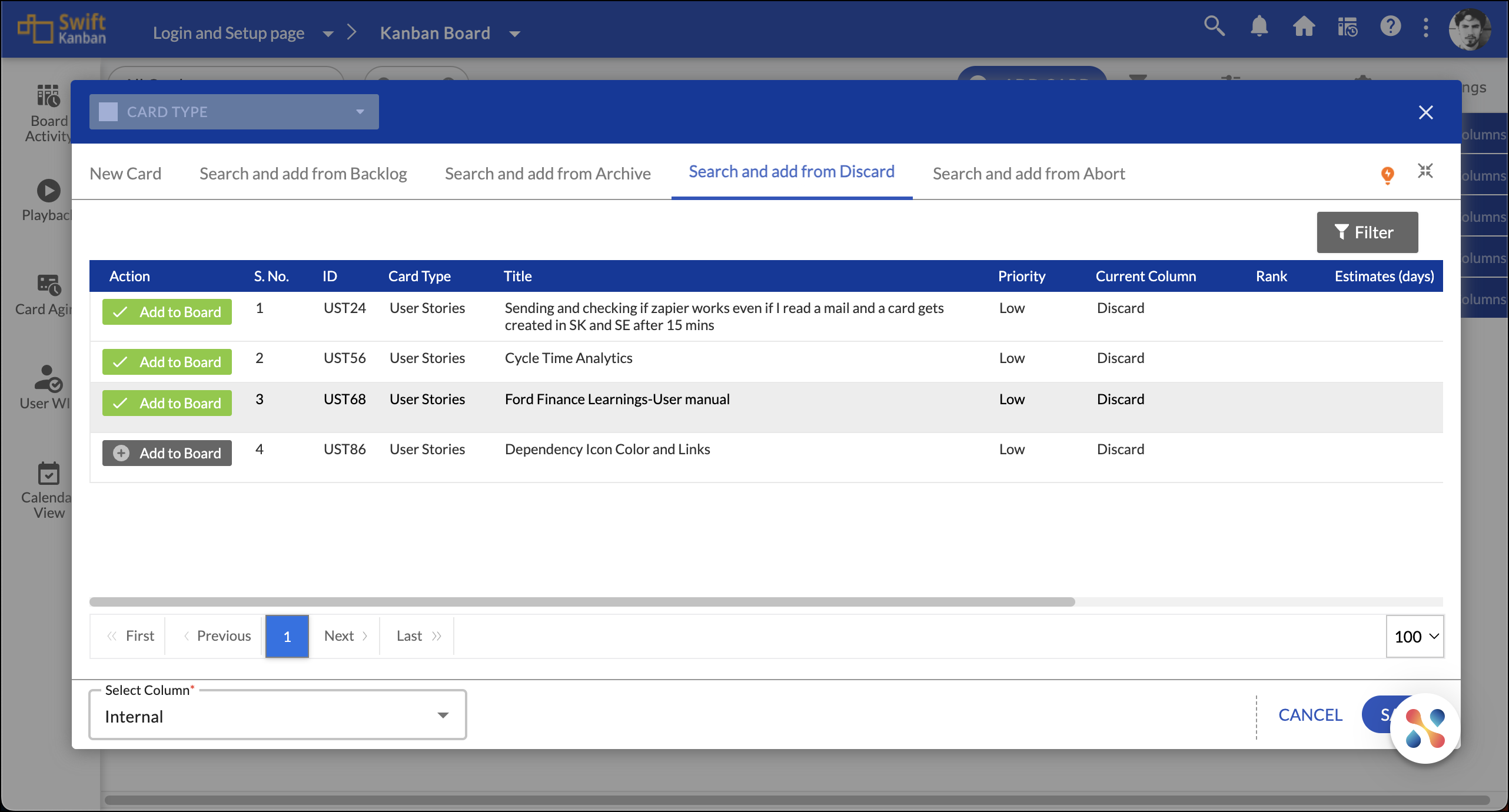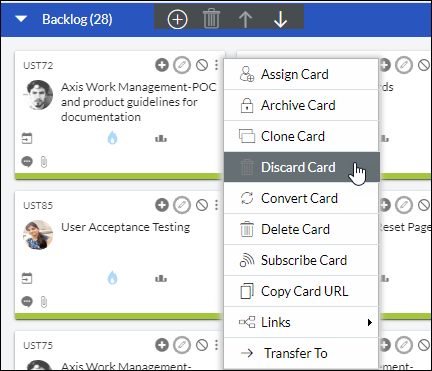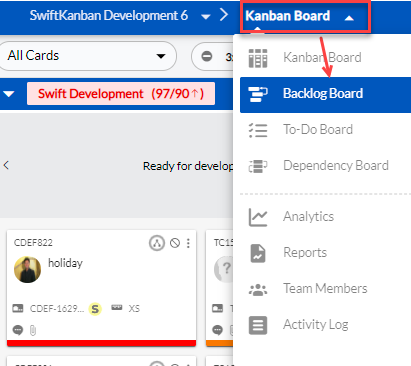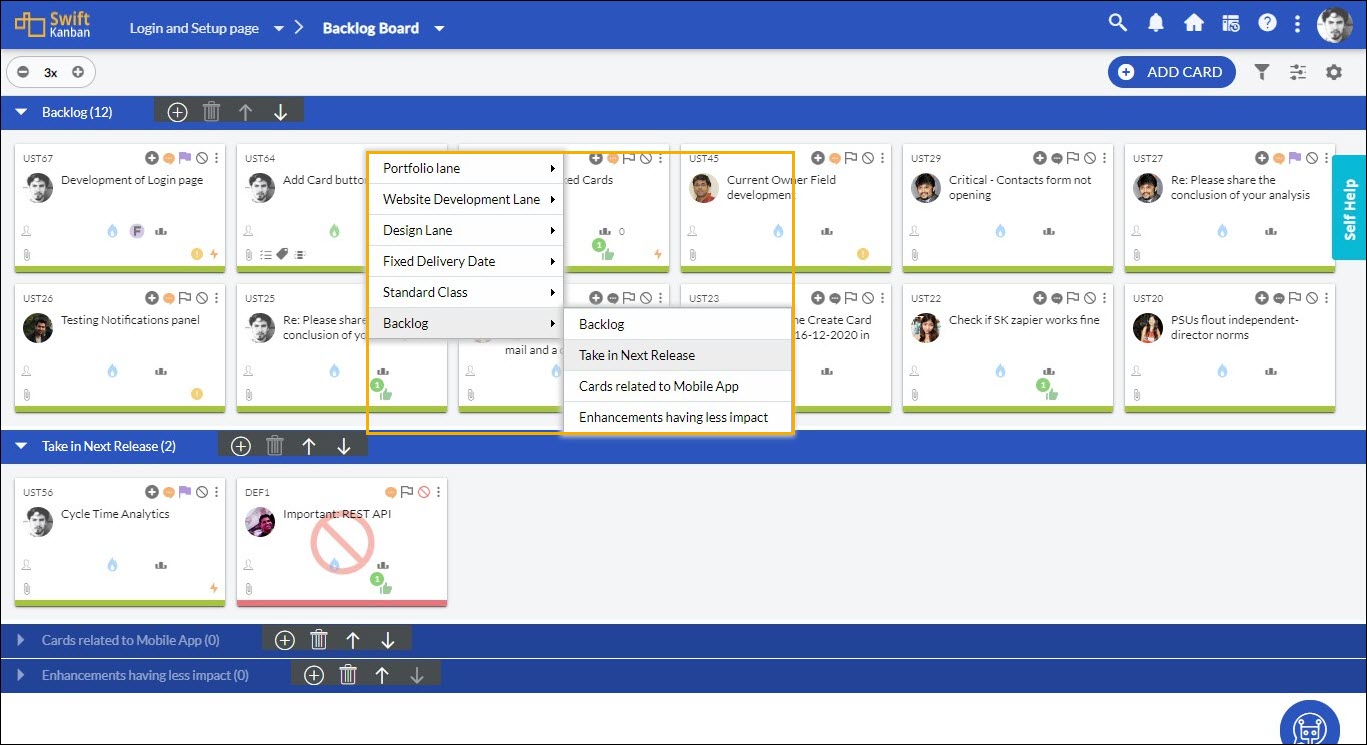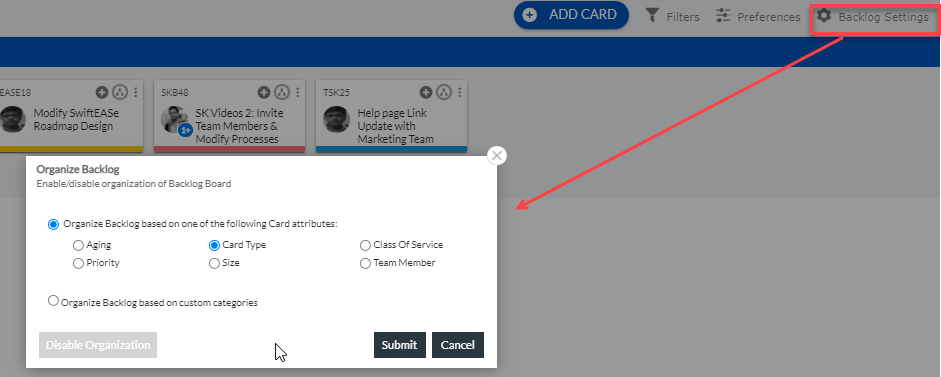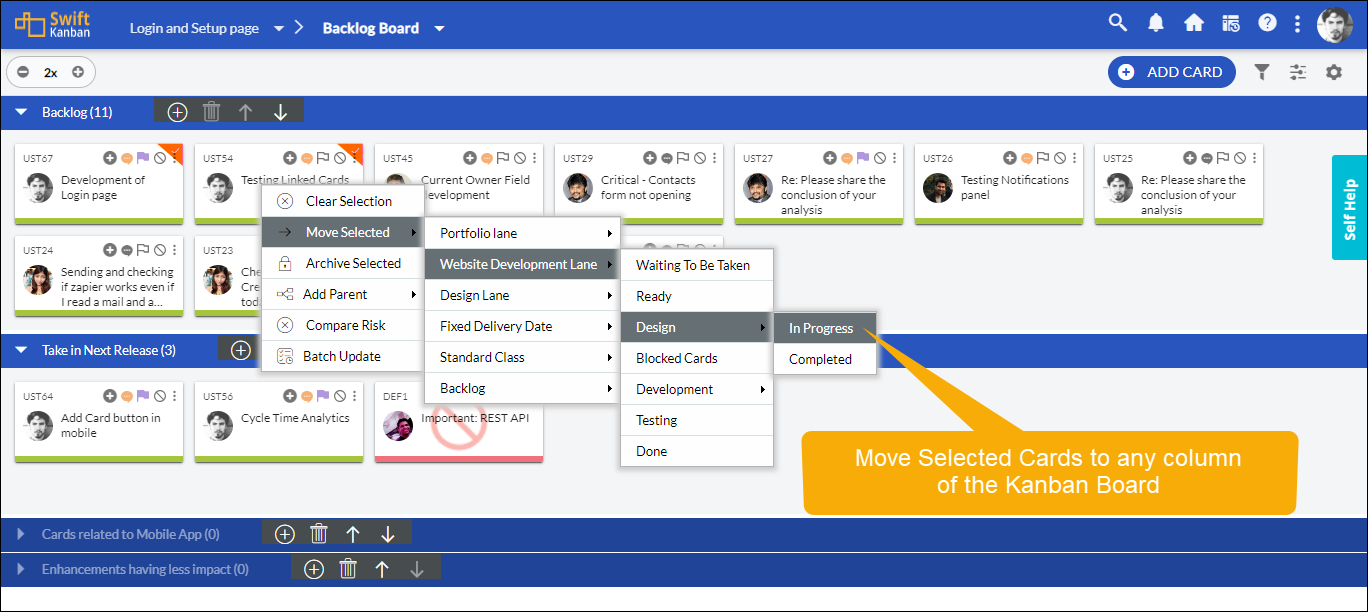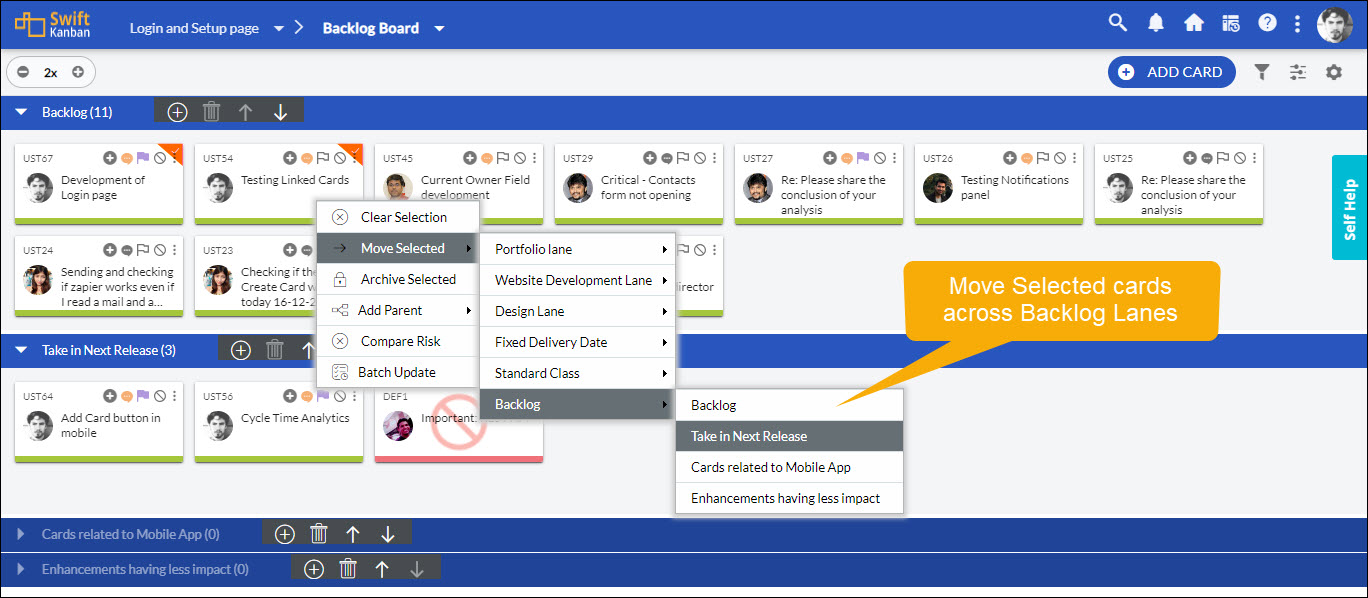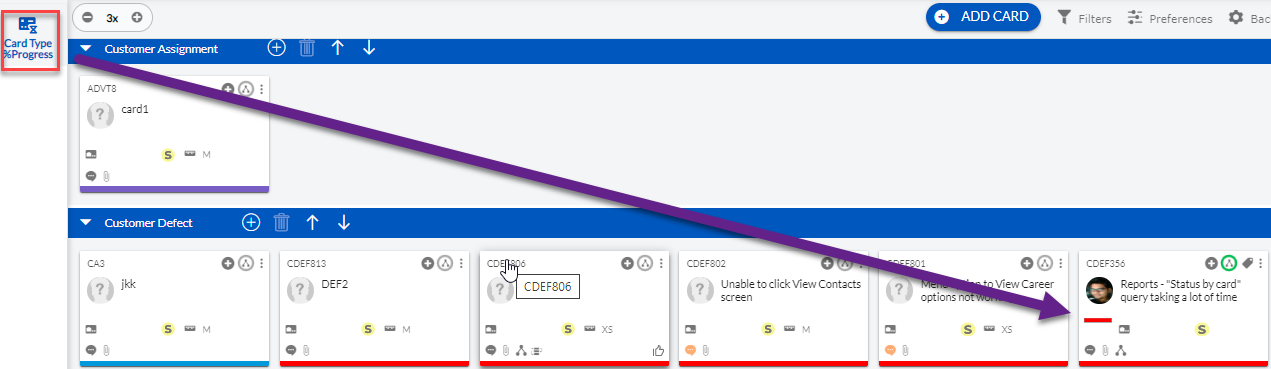In this article, we will help you to define backlog.
|
Skip Ahead to: Defining a Product Backlog from the Backlog View Pull Cards from the Discard Cards Discard Card from Backlog Board Defining a Backlog on the Backlog Board |
Overview
You can create your product backlog from the Backlog view which can be comprised of User Stories, Defects, Issues, and any custom cards you have created. You can then push those cards from the backlog onto the Kanban Board to work on them.
Backlog management can be done in different ways by different teams that have their own way of backlog definition, grooming, and management. In SwiftKanban there are multiple ways of doing this. You can add a card to the Backlog in the following views:
Defining a Product Backlog from the Backlog View
One of the ways of adding a card to the Backlog is to access the Backlog Listing view. To access the Backlog Listing view and add a card, perform the following steps:
- From the main menu, click the Kanban Board menu > Card Listing > Backlog. The Backlog List view is displayed.
2. On the Backlog List view, you can view the list of cards that are already in the backlog.
3. On this Backlog listing page, other than viewing the list of Backlog cards, you can perform multiple other tasks. Let us understand each of them:
- To add a card to the Backlog, click the Create icon from the side toolbar, and in the card pop-view, enter the necessary details for the card like card type, title, description, and attributes. If you want to keep the card in the backlog, then select Backlog from the Select Column drop-down field.
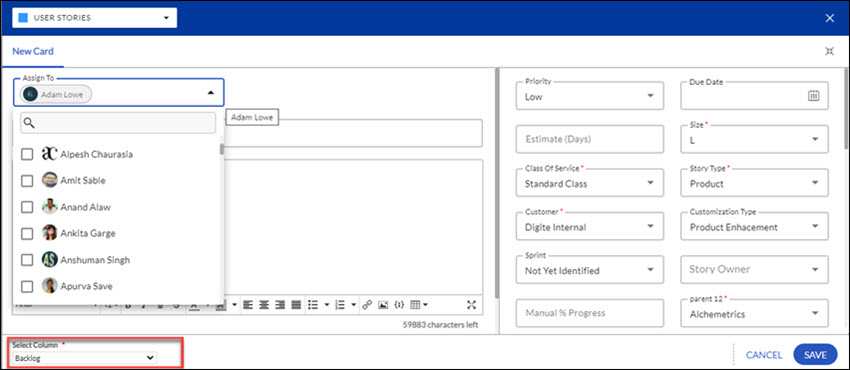
The cards that are added to the backlog are listed in the Backlog view, displaying field values like Priority, Current Owner, and so on. You can push the required cards to the Kanban Board by clicking the Add to Board button for the card.
2. Edit the card details by selecting a card and clicking the Edit icon. In the Edit mode, you can print, save changes, and delete the card.
3. View the card details by selecting a card and clicking the View icon from the side toolbar. In the View mode, you can further print, edit, or delete the card.
4. Export all or particular cards (by pressing the CTRL key and selecting the required cards) to MS Excel/CSV file by clicking the Export icon.
5. Import cards from MS Excel/CSV file to the Backlog by clicking the Import icon.
6. Delete or Bulk Delete cards permanently by selecting a card and clicking the Delete icon. To delete multiple cards, hold down the CTRL key select multiple cards, and then click the Delete icon.
7. Filter cards by clicking the Filter icon and typing a text in the empty filter text boxes above any columns. For example, type any text in the text box above ‘Title’ to filter all cards containing the text in the title.
Pull Cards from the Discard Cards
You can pull a discarded card from your Backlog Board to resume work on it. To pull one card or multiple cards from the discarded cards, click the ADD CARD button on the top menu bar. Select Search and add from Discard and click the Add to Board button for the required cards.
Next, select the column from Select Column in which you want to move the selected cards and click the Save button. Note: The Select Column option will not be available if your Board has smart lanes. By default, the selected cards will be moved to the first column of the first swim lane on your Kanban Board i.e. Ready column.
To filter the list of items in the backlog based on Priority, Class Of Service, or size, click the required button in the top row and select one or more attributes from the drop-down list. To filter the list based on Id, rank, title, etc. enter the required details in the blank cells in the top row.
Discard Cards from the Backlog Board
You can remove cards from the Backlog Board when they’re no longer needed. You can do this by choosing the Discard card icon from the card sticky, clicking the Options from the card popup, and then choosing the Discard card option.
Defining a Backlog on the Backlog Board
SwiftKanban also provides a Backlog Board right on the Kanban Board, which simulates the wallboard. The Backlog Board is where you can view your backlog in the form of cards. You can view the card details upfront as on the board and decide which cards to push to the board. If you don’t have a backlog created from where you can pull cards, you can immediately create one.
To go to the Backlog Board, click the Kanban Board menu, and then click Backlog Board.
The cards, if added as Backlog from the Backlog List view or other Card Type List View and placed in Backlog, are shown on this Backlog Board.
On the Backlog Board, you can perform the following tasks:
Add Card
You can add a card to the Backlog by clicking the ADD CARD button on the Backlog Board. Once you click it, you can view the new card pop-up view. To know more about it, see this section.
Add to Board
Once you add a card to the Backlog Board, you can further push it to all the lanes and columns of the Kanban Board and custom Backlog custom lanes, whenever required. To perform the same, click the Add to Board icon on the card.
Apply Filters
You can apply various filter criteria on the Backlog Board and view the cards as per your requirements. Get to know more about the filter from this Help page.
Use Sort and Legends
You can sort the cards on the Backlog Board based on Ascending to Descending order and even apply unique colors to the attribute values so that you can view specific cards more clearly on the Board. Both the Sort and Legend features are under the Board Settings icon. Learn more about the Sort and Legend features from this Help page.
Organize Backlog Based on Card Attributes
The Backlog Board can be organized more effectively based on card attributes to help you quickly locate and push cards with specific attribute values. Moreover, the category lanes function resets the attribute value of the card when you move it from one category lane to another.
To organize your backlog based on card attributes, perform the following steps:
- In the Backlog Board view, click the Backlog Settings icon.
- In the Organize Backlog window, click Enable Organization.
- Select the Organize Backlog based on one of the following Card attribute options.
- Select any card attribute, for example, Priority.
- Click Submit.
Considering the above example, the Backlog Board will have separate lanes for Priority values such as Critical, Medium, and so on. The cards matching the Priority value are placed in the applicable category lane. If there are no cards moved to a lane, it will be collapsed. As in Lanes, if you move a card of ‘Medium’ priority to the ‘Critical’ priority lane, the priority of that card is set to ‘Critical’. If required, you can change the category by selecting the required card attribute in the Organize Backlog window.
The Backlog Board also provides flexibility to organize the board by creating your own backlog category lanes. As the prioritization can keep changing based on the dynamic business need, the categorization may need to change.
To organize your backlog based on custom categories, perform the following steps:
- In the Backlog Settings > Organize Backlog window, click the Enable Organization button.
- Note: If you have already organized the backlog based on the card attribute, you will not see this button, instead you will see the Disable Organization button.
- Select the Organize Backlog based on the custom categories option.
- Click Submit. The Backlog lane now shows a Category Lane toolbar on the right corner. If you have changed from card attribute-based Backlog to Custom categories, you will see that all existing lanes show the toolbar.
- Click the Add Category lane icon on the toolbar of the lane below which you want the new custom lane. Provide a name and description for the new custom lane.

Expand the lane and move the required cards from the Backlog lane to the new lane. Add a few more custom lanes, as and when required, and organize the lanes by clicking the Move Up and Move Down icons. To delete a lane, click the Delete icon on the toolbar for that lane. The lane will be removed and if it has any cards, these will be moved to the ‘None’ lane created.
Move Selected Cards to Any Column of Kanban Board: You can also select a set of cards using CTRL+ Click and right-click to move selected cards. The selected card is indicated by a yellow checkmark. To unselect when selecting cards, use CTRL + Click on the cards again. The yellow checkmark on the card disappears. Next, right-click on the lane header select the ‘Move Selected’ option, and then the lane and its respective column of your Kanban Board to where you want to move the cards.
Move Selected Cards to Backlog Board Lanes: When Organize Backlog based on custom categories setting is enabled, you also have the option to move selected cards across the Backlog Board lanes. CTRL+ Click the cards and right-click to move selected cards to the respective lanes of the Backlog Board where you want to move the cards.
Important information:
- Adding a card using the Add Card icon, adds a card in the first lane by default. For Backlog organized on Custom Categories, right-click anywhere on a custom lane to add and associate the new card to that lane.
- To push cards randomly, reset the Backlog Board to the default setting, by clicking the Disable Organization button in the Organize Backlog window.
- To pick up cards in a left-to-right order, you can drag and drop the cards and re-sequence them within the lane. The cards resequenced persist across sessions.
View Card Type % Progress
In the Backlog Board, a card may have multiple child cards of different card types. The overall progress of the parent card is calculated based on the progress of its child cards. To see the Card Type % Progress of child cards on the parent cards, turn on the Show Card Type-wise Progress on Parent Card admin policy. If this policy is enabled, then the Card Type % Progress icon is shown on the side toolbar of the Backlog Board. On clicking the icon, the card type-wise percent progress of child cards can be seen on the parent cards on the Backlog Board. The progress is shown with a completion bar for each of the card types.