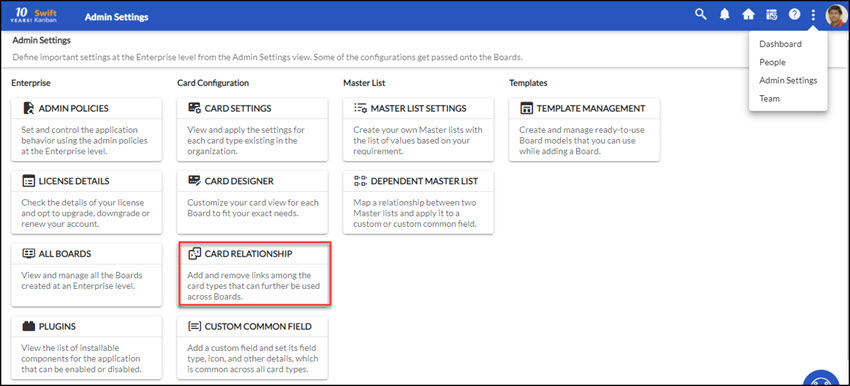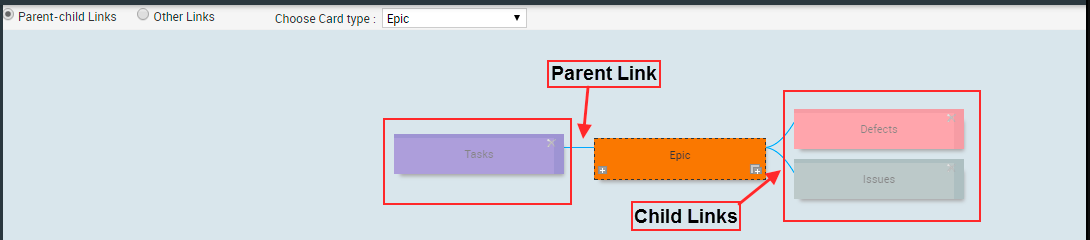In this article, we will help you understand how to define the hierarchy between the card types.
|
Skip Ahead to: |
Overview
SwiftKanban lets you define a parent-child relationship between different cards to define a hierarchy. This can be useful in situations where larger (the parent) cards need to be broken down into several smaller (the child) cards for better planning and execution. This entire Card Hierarchy approach in SwiftKanban is through a highly visual interface that enables linking new child cards and existing cards to parent cards.
The most significant thing about Card Hierarchy in SwiftKanban is the Drill-down hierarchy such that the progress on the highest level can be tracked down to the smallest level in the hierarchy and vice versa. For example, if an Epic is broken down into Features and then features into user stories, the progress of the Epic is based on the progress of the features and the user stories.
You need to first define the hierarchy between the required Card Types. For example, if you set the relationship of Epic Card Type as Parent to Feature Card Type as a child in the enterprise, you will then, on your board, be able to link a Feature card as a child to an Epic card, which will be the Parent, once linked.
Defining Hierarchy between Card Types
You need to first define a hierarchy between the Card Types in the application for the enterprise, based on which the team members can implement the Card Hierarchy feature on and across boards.
1. From the top menu, click the More Options ![]() icon > Admin Settings. On the Admin Settings page click the CARD RELATIONSHIP tile. The Card Type Links page is displayed.
icon > Admin Settings. On the Admin Settings page click the CARD RELATIONSHIP tile. The Card Type Links page is displayed.
2. On the Card Type Links page, select the Parent-child Links radio button and then select a Card Type from the drop for which you want to build the parent-child hierarchy.
The Parent-child Links view displays the card in the center. If links are already set it displays the links to the Card Types at the backdrop with the selected Card Type, highlighted.
Link Parent Card Type
Click the Link Parent Card Type icon on the Card Type. In the Card Type list, select the Card Type that you want to link. The list displays only those Card Types that are not yet linked to parent Card Types. To link multiple Card Types, use CTRL + click to select. Click the Save icon to save.
You can link the same or different Card Type as the parent Card Type, for example, you can link Epic to Epic Card Type. In the image below, the Idea Card Type is linked to a Parent Card Type to the Epic Card Type.

The linked Card Type is displayed on the left connected to the Epic Card Type.
Link Child Card Type
Click the Link Child Card Type icon on the Card Type. In the Card Type list, select the Card Type that you want to link. The list displays only those Card Types that are not yet linked as child Card Types. To link multiple Card Types, use CTRL + click to select. Click the Save icon to save.
You can link the same or different Card Type as the child Card Type, for example, you can link Epic to Epic Card Type. In the image below, the Use Case Card Type is being linked as a Child Card Type to the Epic Card Type.

The linked Card Type is displayed on the right connected to the Epic Card Type.
The Card Types existing in the enterprise may be enabled as required in a project. Cards of different Card Types can be created on different boards and a hierarchy can be created among:
- Already Existing Cards of Same Card Types, Different Card Types, on Different Board, Across Lanes
- Newly created cards while linking: Of same or different Card Types, Different board or Lane
The following image displays how the Epic Card Type has a hierarchy defined between Card Types as Parent and Child Card Types.