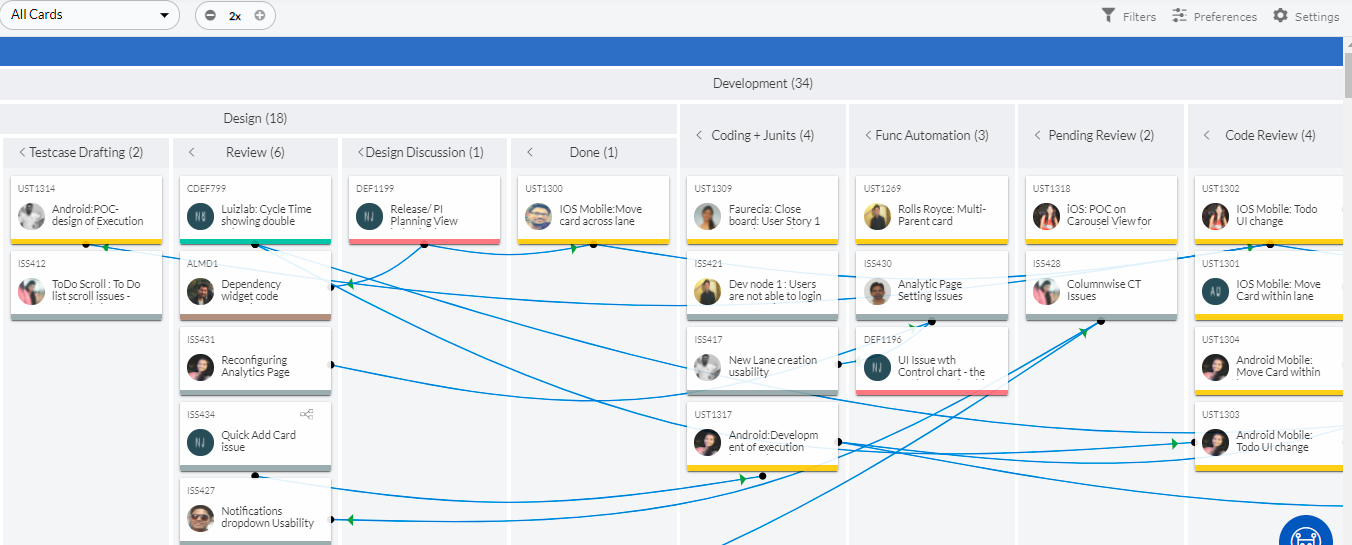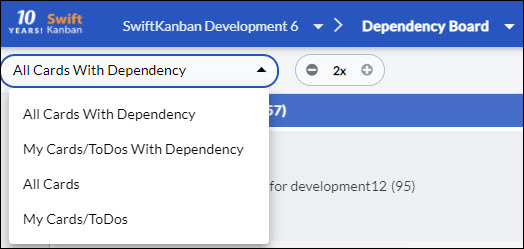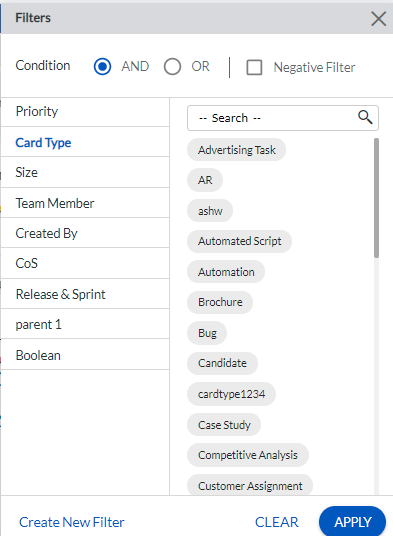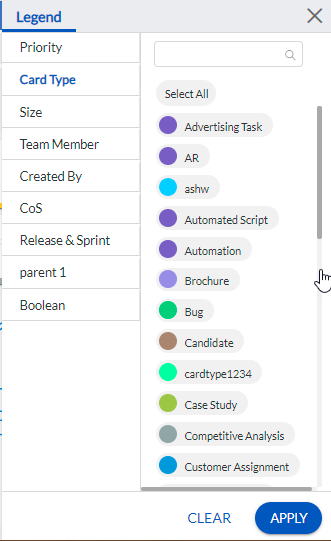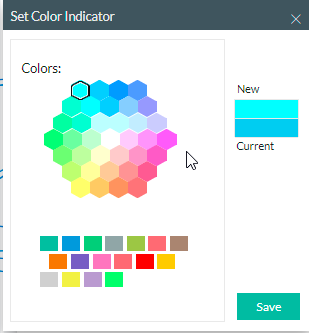In this article, we will help you understand the Dependency Board in detail.
|
Skip Ahead to: |
Overview
Program Management requires keeping track of the cards spread across Boards and are dependent on each other for completion so that they get executed in a synchronized manner to achieve the objectives. Here, the chosen cards are positioned on the board based on their lanes and columns respectively. Dependency links can then be established between the cards as per the business needs so that they eventually lead to the completion of top-level objectives.
Accessing the Dependency Board
To access the Dependency Board, go to the Kanban Board menu, and click Dependency Board from the Board menu.
Note 1: It won’t be available for Team License.
Note 2: It is not role-specific, so it is available to all the team members.
Dependency Board Layout
The Dependency Board is the same as the Kanban Board in structure. It has the same lanes and columns and the cards are also placed in the same position.
Note: The In-Progress column of the portfolio lane is shown just like a normal column in the Dependency Board without any percentage scale.
Let us look at some of the key UI elements of the Dependency Board:
Viewing Cards on Board
The Dependency Board provides 4 options for viewing the cards:
- All Cards With Dependency: To view all the cards that are dependent on each other.
- My Cards/ToDos With Dependency: To view only those cards that are assigned to you or in which you have been assigned a To-Do and also dependent on each other.
- All Cards: To view all the cards
- My Cards/ToDos: To view just those cards that have been assigned to you or those cards to which you have been assigned a To-Do
To resize the card size views, you can use the Zoom option. Each view displays the card information based on the card size.
Filters
You can apply the filter criteria on the Dependency Board by clicking the Filters icon. the cards, click the Filters icon. You can filter cards based on card types, card attributes, team members’ release and sprints, and so on. Moreover, you can apply the filter on the AND or OR condition and even apply the Negative (None) filter. You can save filter criteria with a unique name and use the same in the future. To know more about the filter options, see the Help page on Filter.
Legend
You can use the Legend feature on the Dependency Board to highlight cards based on the selected attribute’s values. The Legend highlights the cards of the selected Attribute’s values and helps you analyze how many cards are on the Dependency Board.
To apply the Legend colors, click the Preference icon and then select the attribute value to apply the color on the card. Except for the Card Type for which the color is already set in the Card Type configuration, you can even select the color for each attribute value by using the Color Indicator.
Cards View on the Dependency Board
The cards are generally shown in two zoom sizes: very small and small. Clicking the card opens its pop-up view where you can edit the details like Title, Description, and attributes.
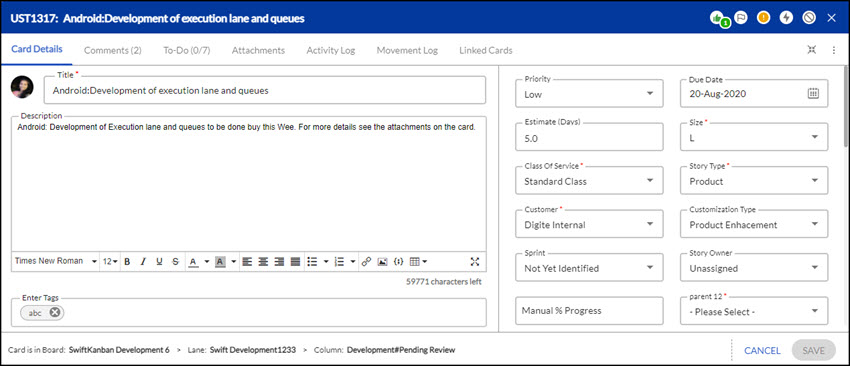
Add or Update a Board
To add an existing Kanban Board to the Dependency Board, perform the following steps:
- Click the Settings
 icon.
icon. - Select the Board that you want to add or modify. Click Apply.
Note: The Boards you have access to are only available in the drop-down.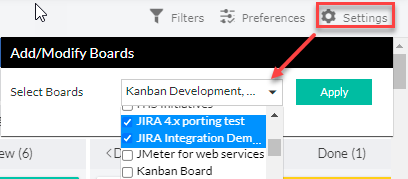
Similarly to remove a board, clear the checkbox of the respective Board from the dropdown and click Apply.
Working with the Dependency Links
A dependency link shows the cards that are dependent on each other for completion and need to be executed in a synchronized manner.
Creating the Links
To create a link between cards:
Click on a card, then drag the cursor to the dependent card. The link will be created.
Managing the Links
If you click anywhere on the dependency link between the cards, then both cards are highlighted and the following operations are displayed
1. Remove the Link
2. Highlight Complete Neighborhood
3. Highlight 1 Degree Neighborhood
Removing Link
To remove the dependency link between two cards, click the Remove Link icon![]() .
.
Highlighting Complete Neighborhood
A subnet (neighborhood) is a set of cards on the board that has dependencies among themselves. When you create dependency links between two or more cards, a subnet is formed.
Clicking the Highlight Complete Neighborhood icon ![]() highlights all the cards of the subnet and defocuses the rest of the cards.
highlights all the cards of the subnet and defocuses the rest of the cards.
Highlighting 1 Degree Neighborhood
Clicking the Highlight 1 Degree Neighborhood icon![]() highlights the cards that are linked to the cards of the current Link and defocus the rest of the cards.
highlights the cards that are linked to the cards of the current Link and defocus the rest of the cards.