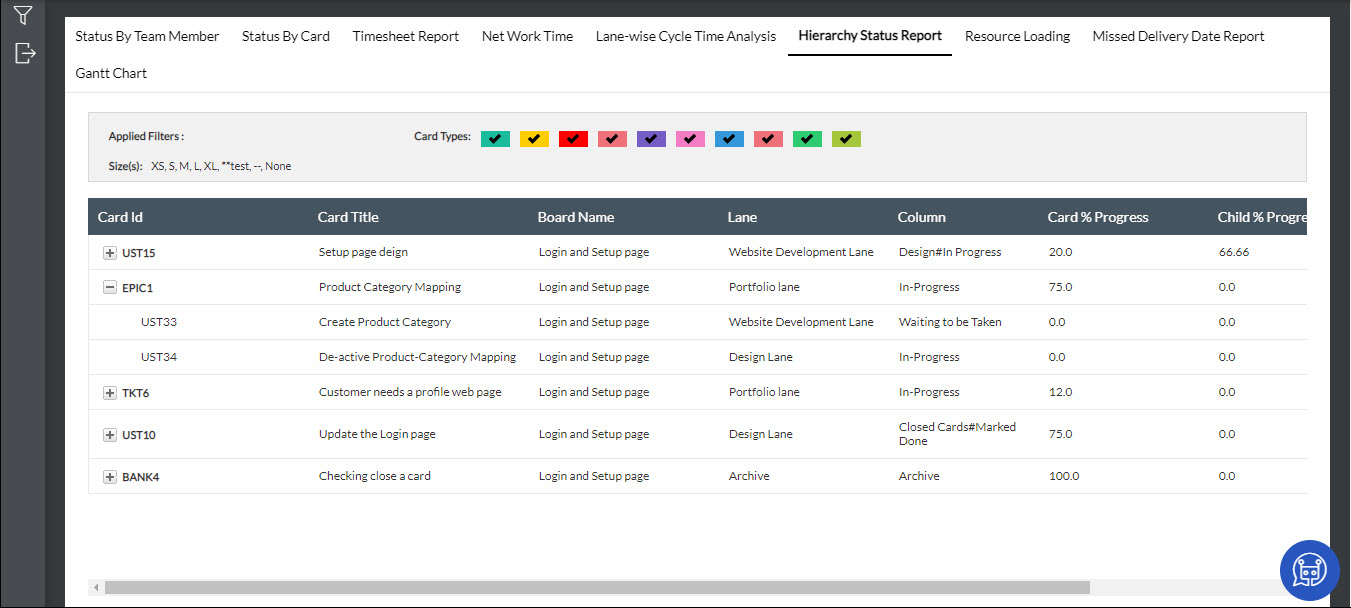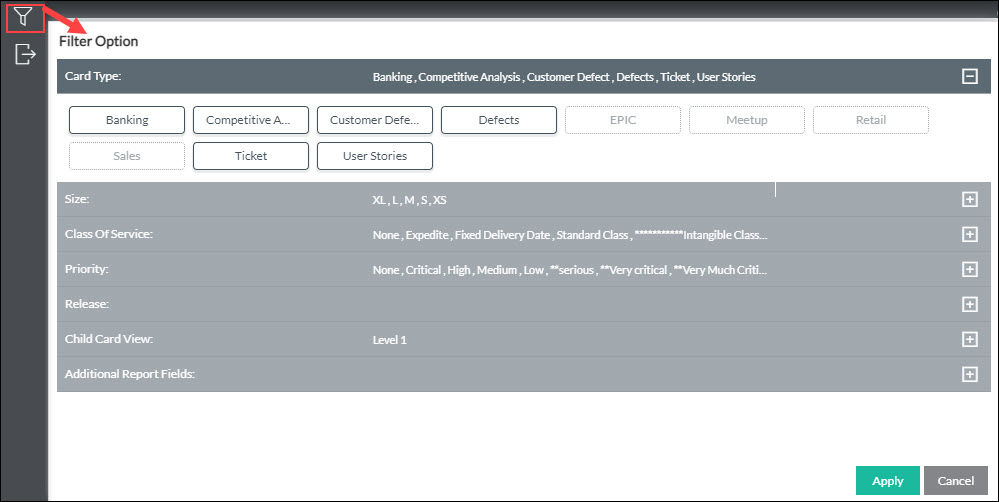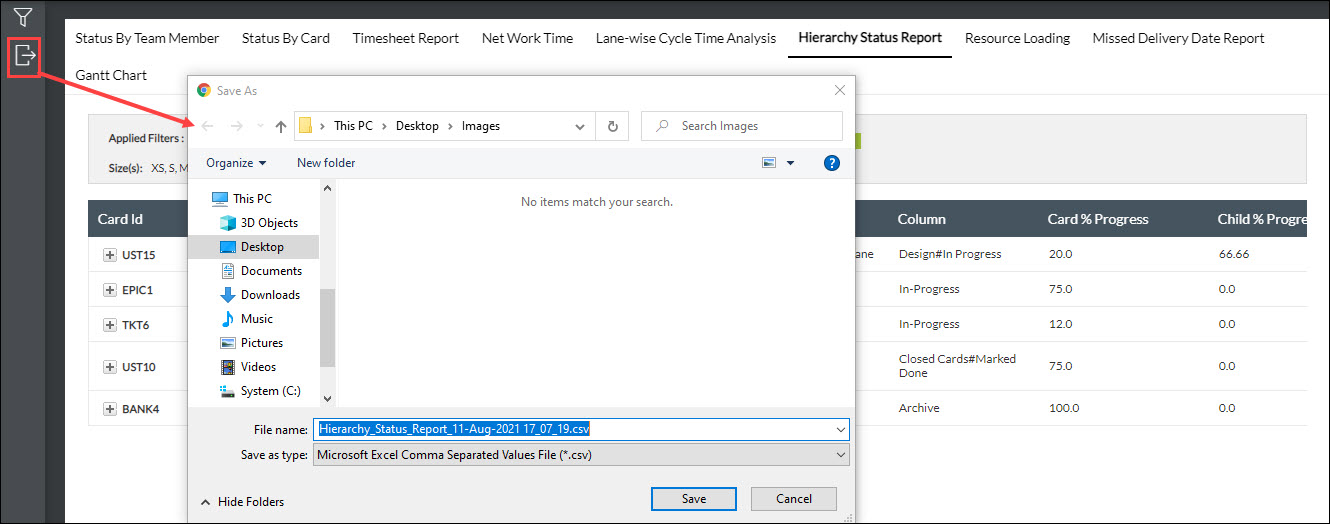You can use the board-based Hierarchy Status report to get detailed information about a linked card in relation to its parent or child cards. The report renders all the cards on that board that have been linked to a parent or child with any other cards of the same board or across any other boards.
This status report shows various information on the linked cards like Card Title, Board they belong to, Lane, Column, and other details in a tabular format.
The hierarchy of the linked cards is displayed in a tree structure and can be drilled down up to five levels.
For all the linked cards, you can view the Card ToDo’s total Actual Effort, the Card ToDo’s Estimated Effort, and Rolled Up Actual Effort associated with each card.
- Card ToDo’s Actual Effort: It displays the cumulative effort logged for each card, including all associated ToDos. This column provides a clear picture of the total actual effort spent on a card.
- Card ToDo’s Estimated Effort: It shows the combined estimated effort logged for each card, allowing you to compare the planned effort against the actual effort.
- The Rolled Up Actual Effort column in the Hierarchy Status Report displays the total effort logged at both the parent and child card levels. For example, if a parent card (EPIC1) logs 10 hours of actual effort across multiple days, and its associated child cards (UST1, UST2, UST3) contribute 7, 9, and 3 hours of actual effort respectively, the Rolled Up Actual Effort for EPIC1 will display a total of 29 hours. This feature provides a consolidated view of the total effort spent on tasks, helping you better manage resources and project timelines.
Navigation
To navigate the Hierarchy Status Report, click the Main menu and select the Reports option. Click the Hierarchy Status Report tab.
Applying Filter
You can refine the hierarchy status report by applying filters based on Card Type, Size, Class of Service, Priority, Release, and child card drill-down view.
- To apply the filter, click the Filter icon on the side toolbar.
- Select the options based on your requirements.
Exporting Report
You can export the hierarchy status report into Microsoft® Excel Comma Separated Values (CSV) file format.
- To export the report, click the Export icon on the side toolbar.
- Save the generated CSV file into the hard drive.