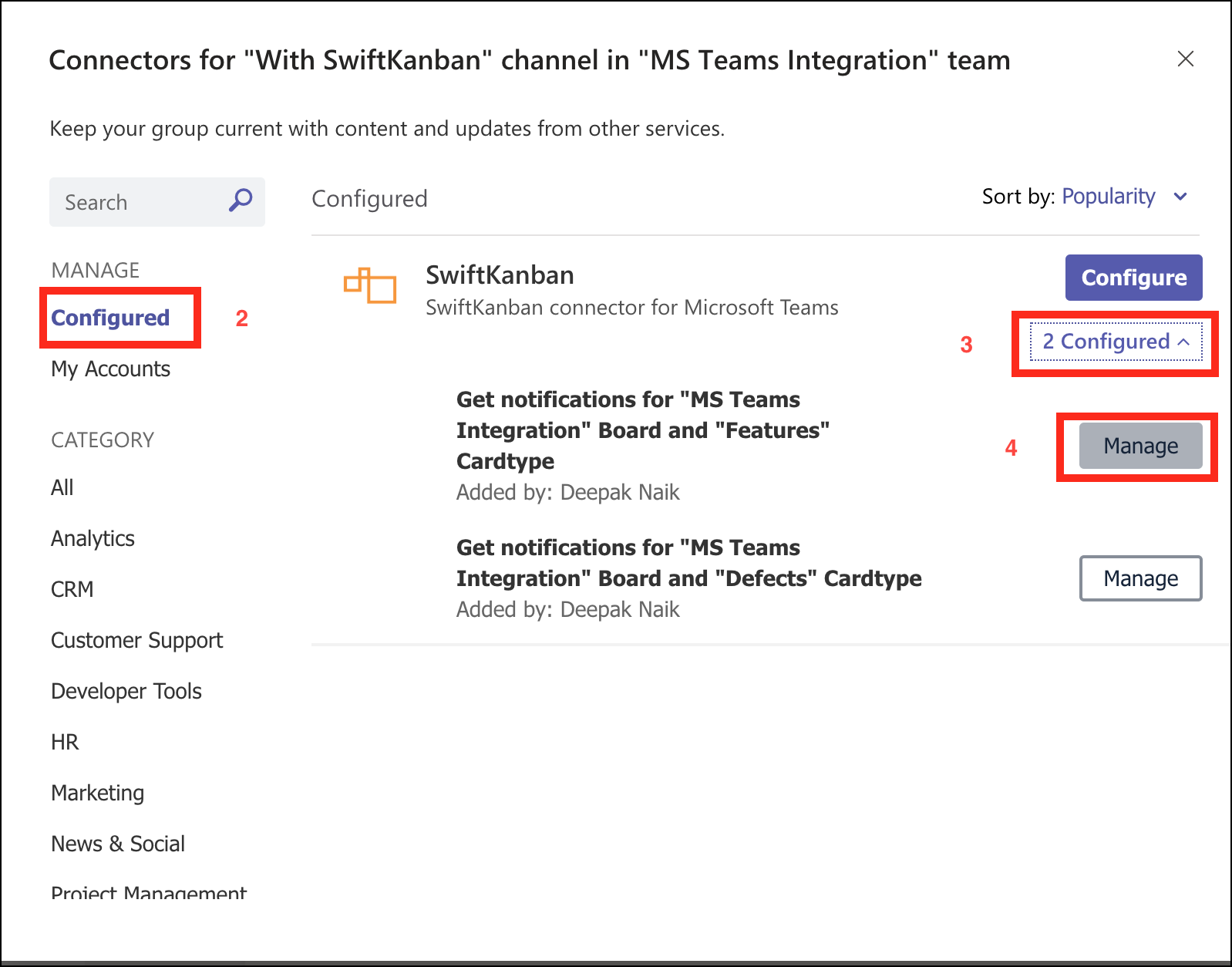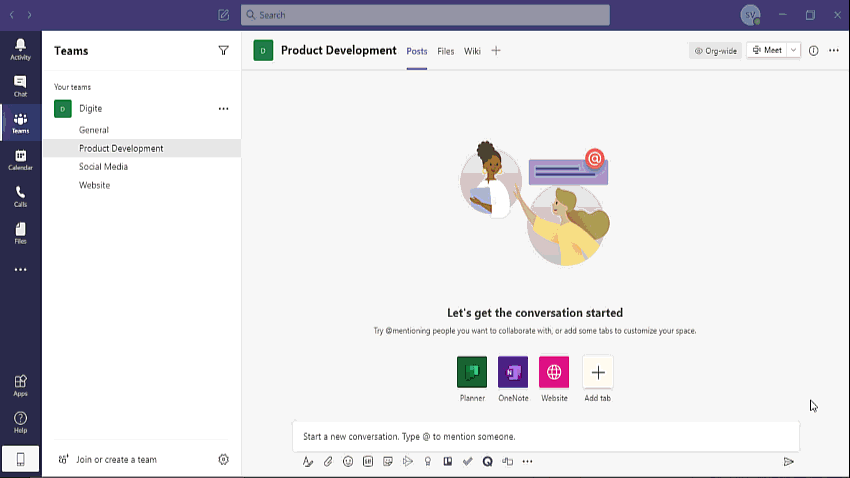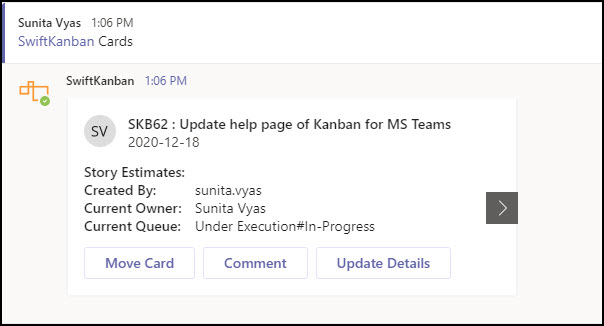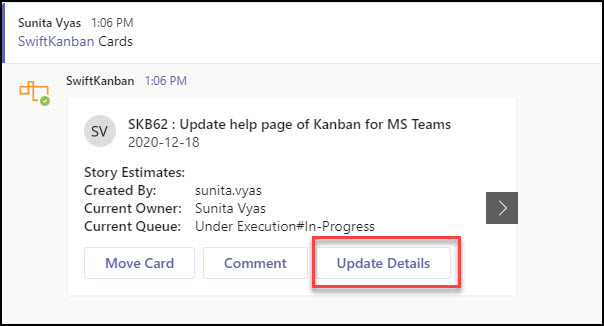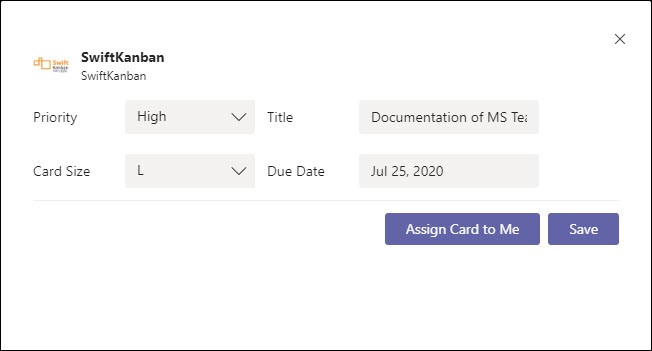In this article, we will help you understand how to integrate SwiftKanban with Microsoft Teams.
|
Skip Ahead to: Convert your message into a SwiftKanban Card Getting Notifications in MS Teams from SwiftKanban |
Overview
Microsoft Team Integration is a part of Office 365 that lets you schedule meetings, create channels, chat with teams, collaborate and work together, and work on different documents inside the app. To know more about MS Teams and its integration, see this information on the MS Teams page.
SwiftKanban is available in Microsoft Teams as a tab. You can add SwiftKanban to any of your channels in Microsoft Teams to access your Kanban board and perform several activities using the SwiftKanban commands available in MS Teams. For example, you can create a new card using the Create Card command, modify some information about a card using the Update Details command, add a comment to a card using the Comment command, route a card to another column or lane using the Move Card command.
These commands help you perform the card operations directly from MS Teams without going to the SwiftKanban app. So, it is important for users who are using both MS Teams and the SwiftKanban app as they can now manage their SwiftKanban account and perform various card operations from MS Teams itself. It will not only save them time but also provide an easier and faster way to work with SwiftKanban.
Note: You must have a SwiftKanban account to access SwiftKanban in MS Team. If you do not have a SwiftKanban account, then click here to open a SwiftKanban account.
Add SwiftKanban to MS Teams
- Sign into Microsoft Teams and open a channel of your choice.
- In the left toolbar, click the Apps icon

- In the app window, type SwiftKanban in the Search bar and select it from the list of apps given below.
Note: If you can’t find out SwiftKanban in the apps, please contact your Microsoft Team Administrator to ensure SwiftKanban has not been blocked in your account.
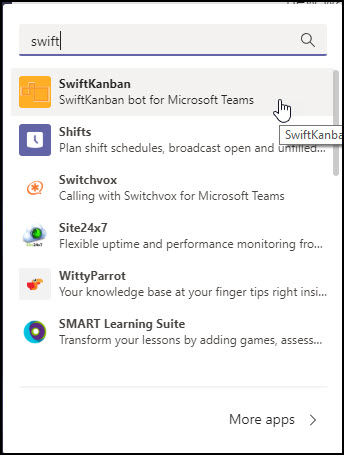
- Select whether you want to add this to your team or chat by selecting the respective option. On Selecting the Add to a Team option, the SwiftKanban app is added to your team from where all team members (in that team) can access it after signing into the application from their account. On selecting the Add to a Chat option, the SwiftKanban app is added to the selected chat from where only the members of the chat/ chat group can access it.
Click the Add button. By default, it is added to your personal chat.

- Once you select a team or a chat where you want to add the application, click the Set up button.
For selecting a team –
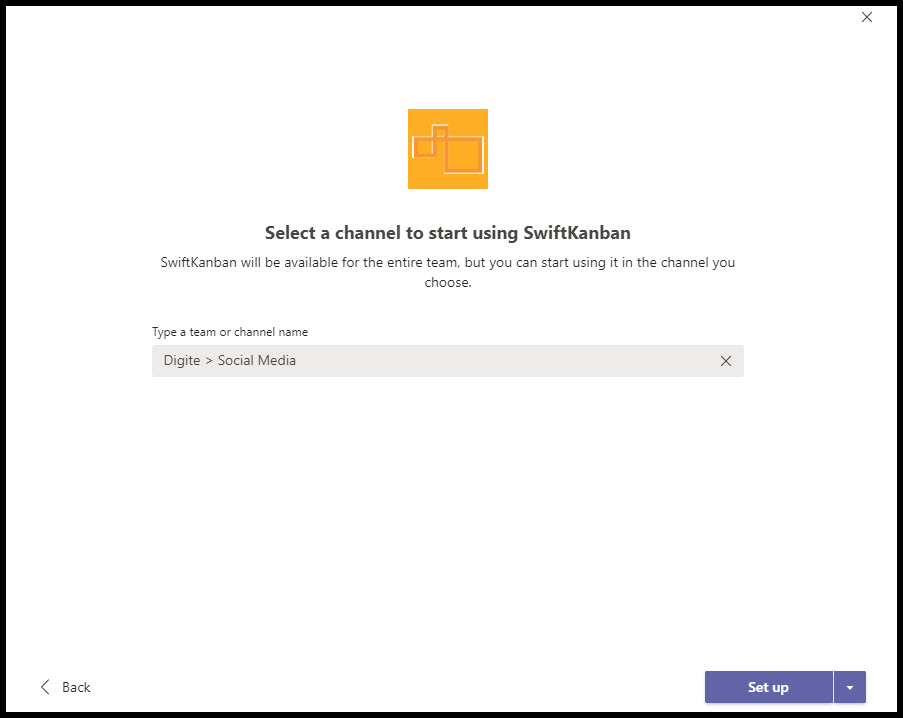
For selecting a chat-
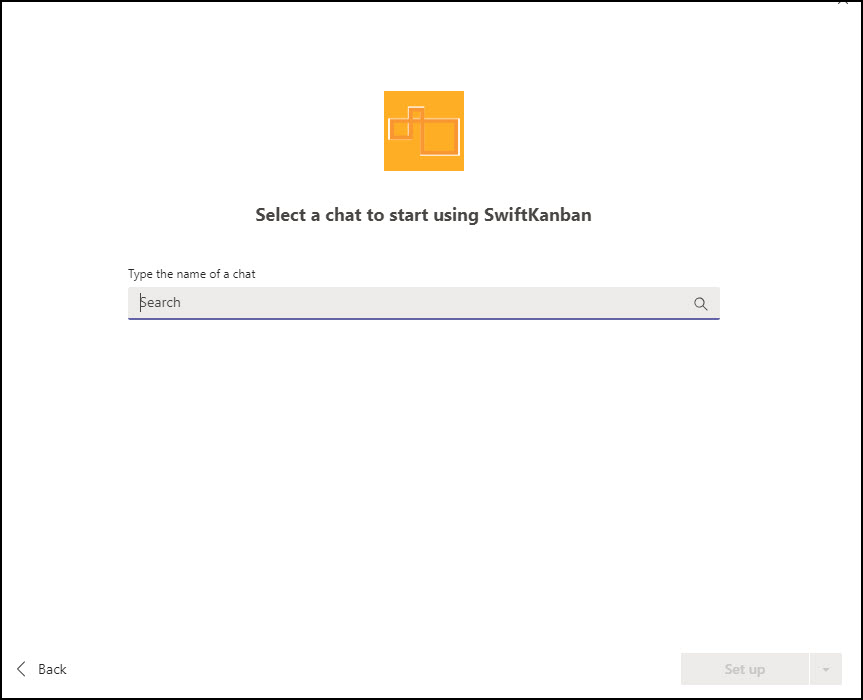
- Click the Set up button. To add SwiftKanban as only a tab, bot, or connector, click the drop-down icon and select the required option.
NOTE: By default, clicking the Set up button will add the Swiftkanban app as a tab, bot, and connector in your MS Team account.

- On selecting “Set up a tab”, the SwiftKanban app will be available as a tab. On selecting “Set up a bot”, the SwiftKanban bot will be available in your MS Team account using which you can perform various board operations. On selecting the “Set up a connector”, the Swiftkanban Connectors will be configured in your account.
- Provide your SwiftKanban URL (which you use to log on to the SwiftKanban web application) on the login page.
Note: The application URL must end with a “/” (slash).
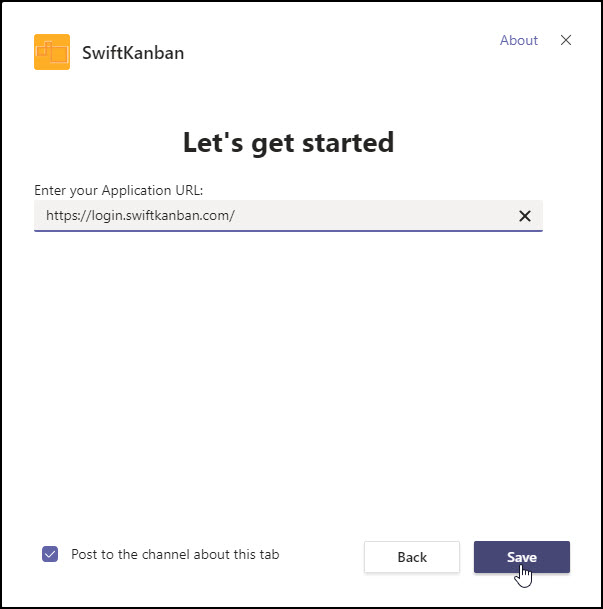
- If select ‘Set up a Tab’ option earlier then your SwiftKanban account opens up in a tab named SwiftKanban from where you can access your entire Kanban account. You can also rename the tab to any other name. Note: You need to first log into the application to access it.

- Enter the login ID and password to log into the SwiftKanban app.
- If selected ‘Set up a bot’ option earlier, then you can access the SwiftKanban bot in the ‘Posts‘, after logging into the SwiftKanban app from here(one-time only).
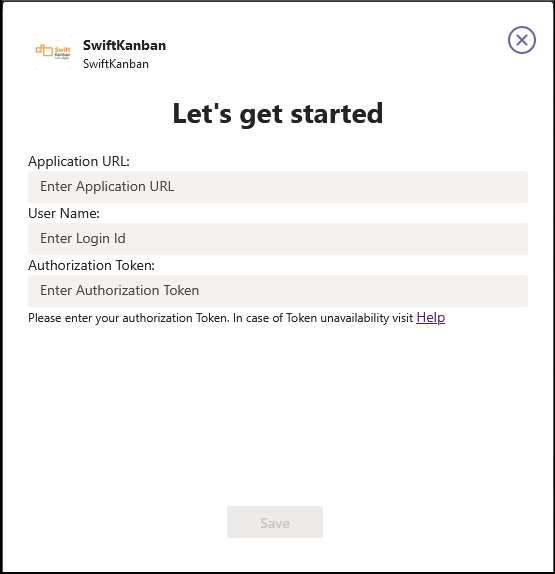
- Provide the URL of your SwiftKanban app, login ID, and authorization token in the Login window.
To learn about the authorization token, follow the given steps-
1. Log in to your SwiftKanban account and click on the user name.
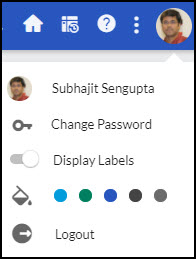
2. In the User Profile window, on the left toolbar, click the Authorization Token.
3. From the User Token Information Window, copy the Authorization Token. 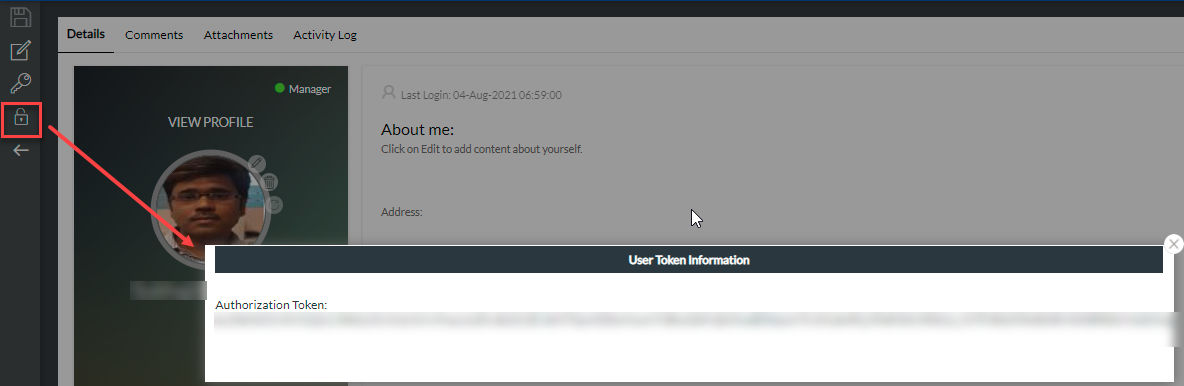
4. After entering the SwiftKanban URL, login ID, and Authorization Token, click the Save.
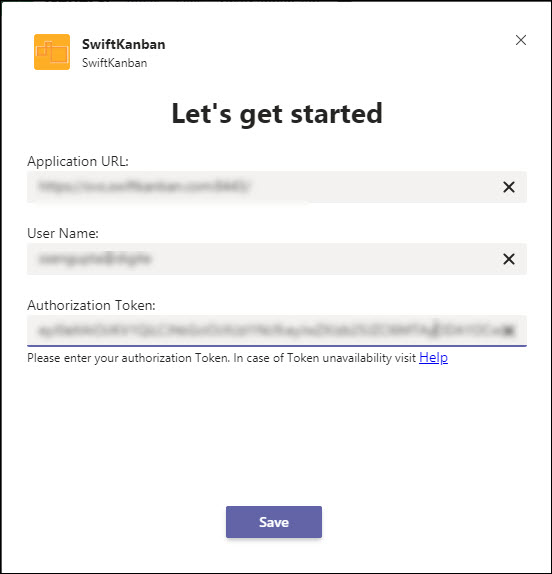
- Select the Kanban Board that you want to Integrate with your MS Teams account.
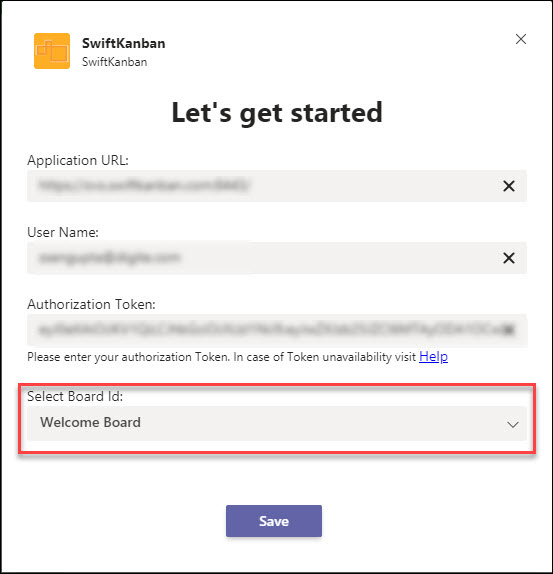
Note: this is a one-time login after this user can perform SwiftKanban commands using the Bot. - After entering the SwiftKanban URL, login ID, and Authorization Token, and selecting Kanban Board, click Save. A message is shown on the screen for successfully signing in the application.
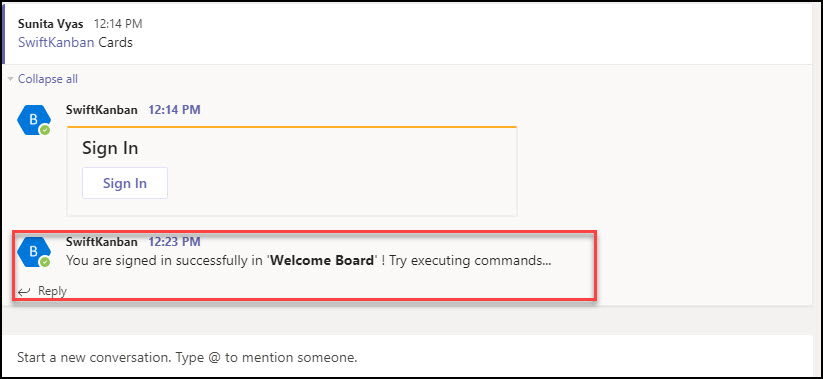 You are all set to access your SwiftKanban account from MS Teams. Where you can open and work on any of your Kanban Boards, create, modify, and delete cards, add ToDos, and do much more.
You are all set to access your SwiftKanban account from MS Teams. Where you can open and work on any of your Kanban Boards, create, modify, and delete cards, add ToDos, and do much more.
Performing Board Operations using Swiftkanban Commands
Once you add the SwiftKanban tab to any of your channels in your team, the SwiftKanban account opens in that tab of the channel where you can log in to the application and access the account.
However, you can perform the supported board operations (without opening the Swiftkanban tab) in the Posts tab of your MS Teams account using the Kanban commands.
There are 5 commands in MS Teams that help you perform Kanban operations from the MS Teams Posts screen.
To perform any Swiftkanban command in MS Teams, perform the following steps –
- In the Posts screen of MS Teams, click New Conversation, and type @SwiftKanban.
- From the suggestions, select SwiftKanban.
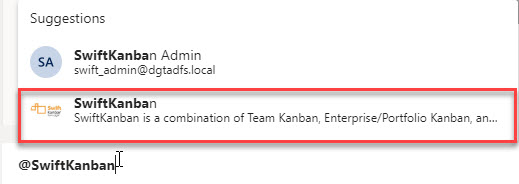
- Click What Can I Do. It will list out all the Swiftkanban commands that you can use as shown.
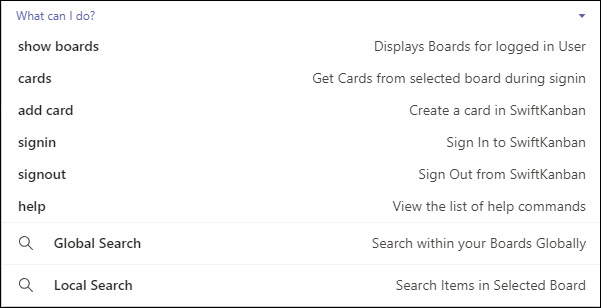
Show Boards
It will show all the Kanban Boards in which you are a team member or assigned any other role.
Sign In
It will sign you in the Swiftkanban application so that you can perform the Board operations.
Sign Out
It will sign you out of the Swiftkanban application so that you won’t be able to perform any Board operation until you sign in again.
Help
The Help command shows all the Kanban commands along with what these commands are used for.
Add Card
The Add card command helps you create a new card on the Kanban Board from the MS Teams. To use the add card command, perform the following steps –
- In the conversation, type @Swiftkanban and click What can I do?
- From the commands, select the add card command.
- Select the card type from the drop-down.
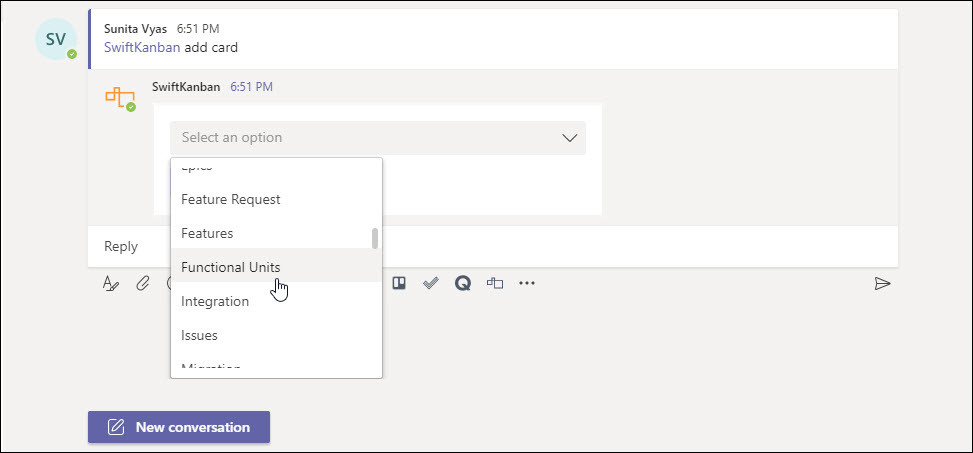
- Click Submit.
- It will show all the mandatory fields of the selected card type. Enter the values in the shown fields and click Submit.
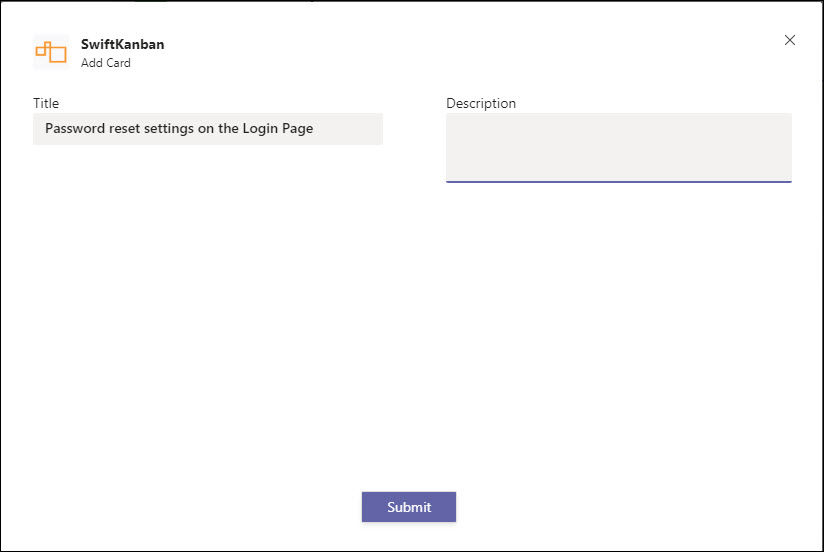
- A message is shown for creating the card along with the card details.
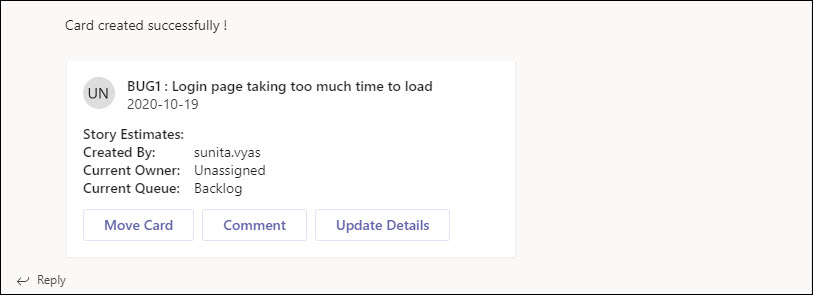
Note: The cards created from MS Teams are added to the default column set for that Board.
Cards
The card command helps you see 10 recently created cards on your Kanban Board. You can also move a card, make comments on a card, and update card details using the card command. The latest card will be shown in the window while the others can be seen using the left and right arrow icons.
To use the card command, enter @Swiftkanban, and select the cards command. Once the card window appears, you can perform the following card operations –
- Move Card
- Add Comment to a Card
- Update card Details
Move Card
The Route Card option allows you to move your card to a different column or lane.
To move a card, perform the given steps –
- Click the Move Card button in the Card Window. A drop-down list appears below.
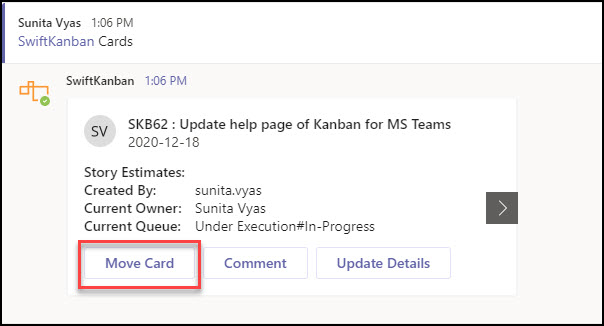
- From the drop-down list, select the lane in which you want to move the card.

- Click OK.
- A drop-down list appears that enlists all the columns of that lane. Select the column in which you want to move your card.

- Click the Submit button. Your card is moved to the selected column and lane, and a message is shown for the same.
Add Comment
As the name suggests, the Add Comment option allows you to add a comment to your card. To add a comment, perform the following steps-
- Click the Comment button on the card window.
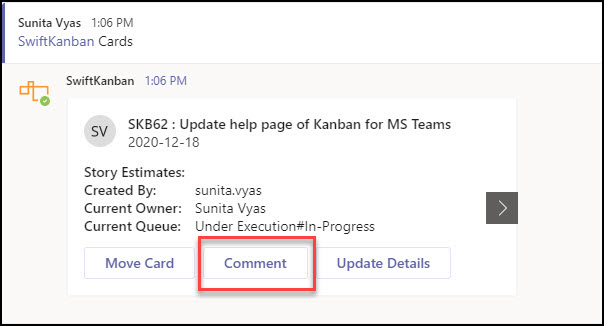
- Enter the comment that you want to add to your card.
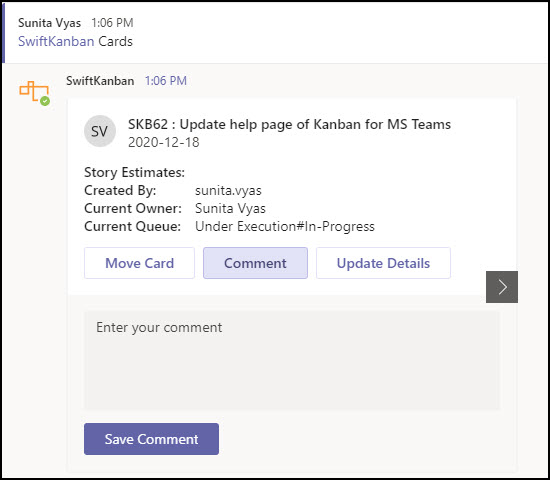
- Click OK. The comment is added to the card and a message is also shown for the same.
Update Card Details
The Update Card Details option allows you to update some of the fields of a card like Priority, Title, Card Size, and Due Date. To update the card details, perform the following steps –
Note: On clicking the Assign to Me button will set you as the card owner.
Global Search
With the help of the Global search, you can search a card across all your Kanban boards. To search for a card globally-
- Enter @Swiftkanban in the conversation and select What can I do?
- Select Global Search and enter the card ID or title of the card.
- If you don’t remember the title, then it will show you all the relevant cards to the given title.
Local Search
The Local search command helps you search for a Kanban card within your current Kanban Board. To search for a card locally-
- Enter @Swiftkanban in the conversation and select What can I do?
- Select Local Search and enter the card ID or title of the card.
Convert your message into a SwiftKanban Card
You can also convert your message which is received or sent in any channel of MS Teams into a Card on the Swiftkanban board. To create a card of a message, perform the following steps-
- Hover over the right side of the message that you want to convert into a card.
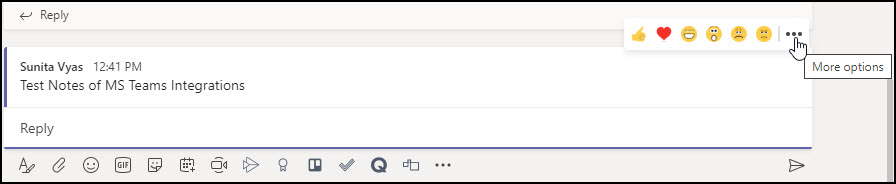
- Click More Options.
- Click More Actions at the end of the list and click Create Card.
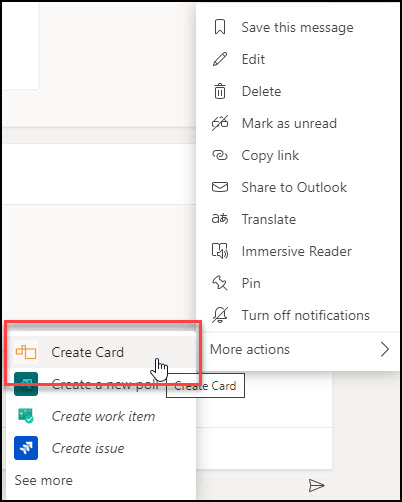
- Select the Card Type and click Submit.

- Enter the title of the card.
- The message that you want to convert into a card automatically appears in the Description field of the card.
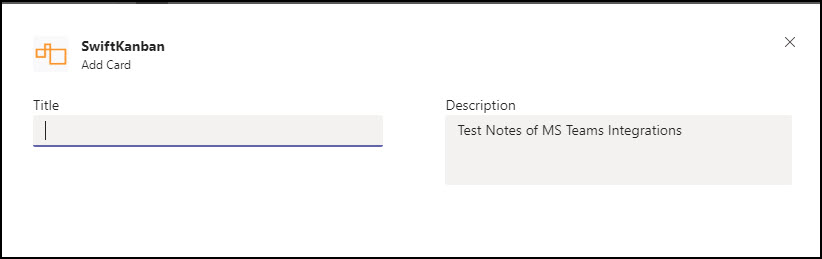
- Click Submit.
- The card gets added to the default column that you have set for your board in board-level settings.
Getting Notifications in MS Teams from SwiftKanban
SwiftKanban Connectors allows you to get notifications from the application for a particular activity in your MS Teams account. There are two types of connectors in Kanban –
- Add a Card
- Update a Card
Add a Card
The Add a Card connector shows a notification in the MS Team account every time a new card is added to your (selected) Kanban Board.
Update a Card
The Update a Card connector shows a notification in the MS Teams account every time a card is updated on your (selected) Kanban Board.
There are two ways to configure a SwiftKanban connector in MS Teams-
- Configuring a connector under Teams.
- Configuring a connector while setting up the Swiftkanban app.
Configuring a connector under Teams
You can configure a connector for your teams by performing the following steps –
- Click on the More options on the channel for which you want to set the connector.
- Select Connectors from the list.
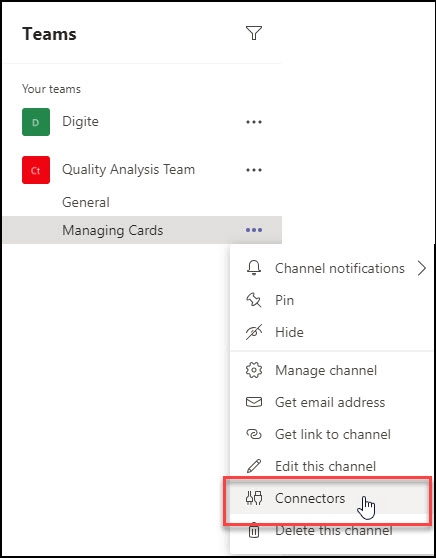
- Scroll down or enter SwiftKanban in the Search box to select SwiftKanabn.
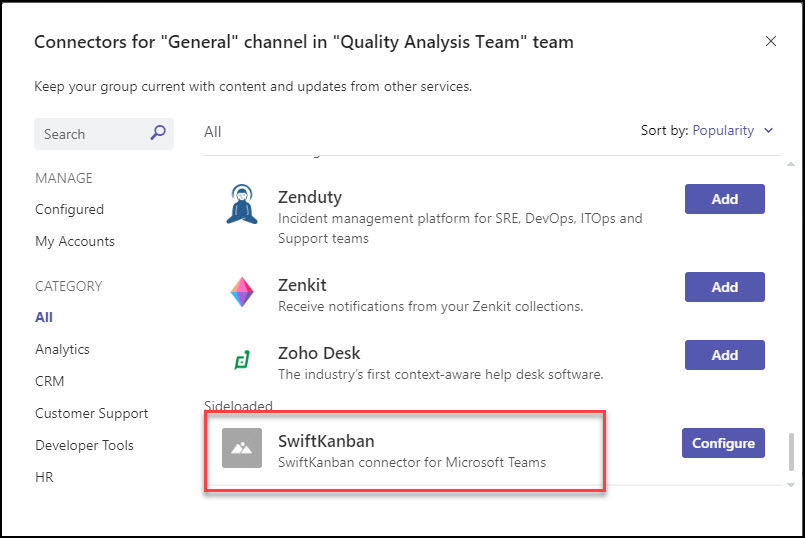
- Click Configure.
- From the Board Lists, select the Kanban board(s) for which you want to configure the connector.

- Select Card Type.
- Under Notification Types, select the required connectors and click Save.
- The Connector that you have just configured will be shown on the screen. You can also remove this connector and add more connectors by clicking the Manage button.
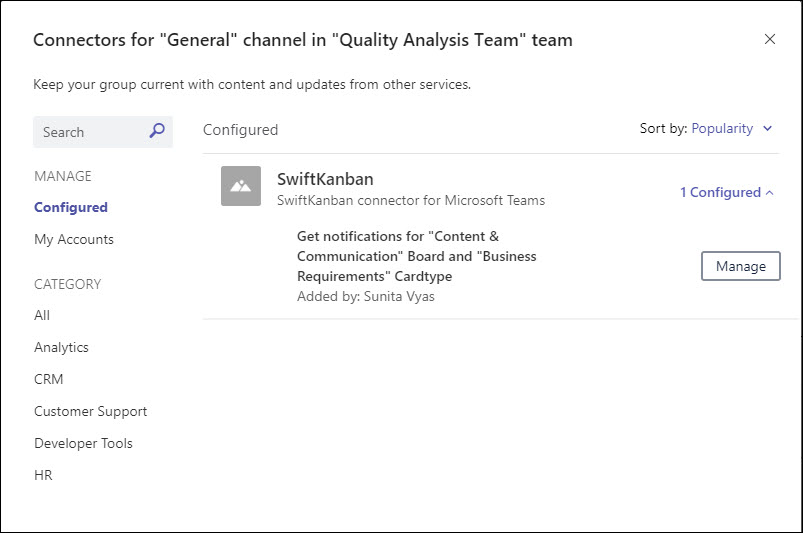
- The connectors will be added to your channel and a notification will be shown for the same.
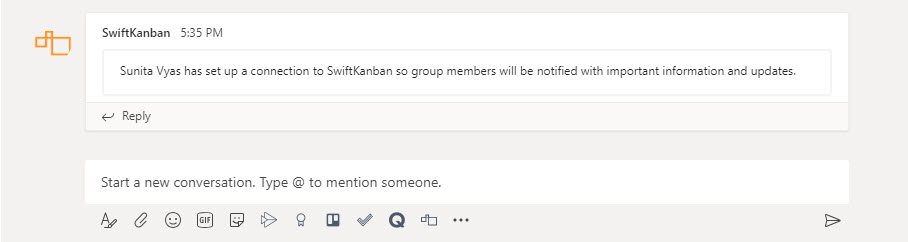
- Now, whenever you perform the activity (for which the connector is configured eg Add Card), the notification will be shown in the team for the same as shown here.
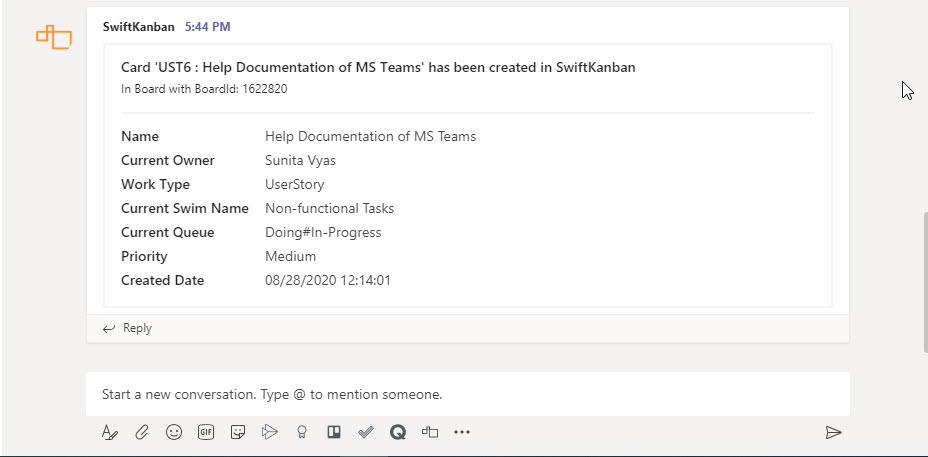
Configuring a connector while setting up the Swiftkanban app
You can configure a connector while setting up the Kanban Board in your MS Teams account. To configure a connector perform the following steps-
- Add SwiftKanban to your MS Teams account as shown above from steps 1 to 6.
- In the SwiftKanban screen, select the Set up a connector option and click the Set Up button.
- The MS Teams Connector screen appears where you can search for SwiftKanban Connectors and follow the steps as shown here.
Remove SwiftKanban from MS Teams
To uninstall the SwiftKanban app from your MS Team account, perform the following steps –
1. Click on three dots to open the app listing.
2. Search for SwiftKanban app.
3. Click on three dots to open options for the app.
4. Click on Uninstall.
Remove SwiftKanban Notifications (Connector) from MS Teams
To uninstall notification (connector) from MS Teams, perform the following steps –
1. Click on the three dots next to this channel name where you want to stop the notifications and click on connectors.
2. Click the Configured option from the left-side options.
3. Expand the Configured section drop-down.
4. Click the Manage button next to the notification you configured.
5. Click the Remove button on the pop-up that opens.