The Stand-up Wizard in SwiftKanban, available exclusively in the Enterprise plan, streamlines your daily stand-up meetings, making them more efficient and organized. This guide will walk you through how to use this powerful feature.
|
Skip Ahead to: |
Introduction
Daily stand-ups are crucial for keeping your team aligned, informed, and focused. The Stand-up Wizard simplifies this process by providing a structured way to conduct these meetings, allowing you to track progress, address blockers, and stay organized easily. Let’s dive in and explore how to use the Stand-up Wizard effectively.
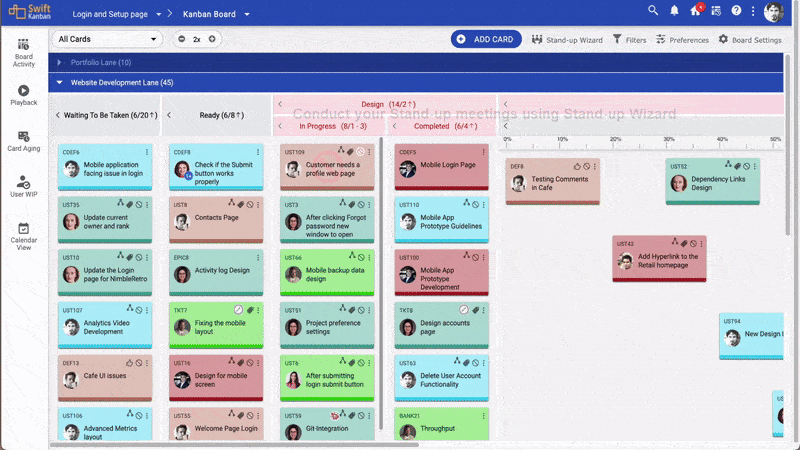
Starting the Stand-up
To initiate the Stand-up Wizard, navigate to the Stand-up Wizard option on the Kanban Board.
Selecting Participants
You can choose the participants of your stand-up meeting from the dropdown. Select “All Team Members” or specific “Teams.”
Note: The dropdown menu is only available if teams have been created. In the absence of teams, the stand-up will include all team members tagged to the cards on the Kanban Board. Also, by default, the “All Team Members” option is selected.
Initiating the Stand-up
Conducting the Stand-up
- Card owners tagged to the respective cards on the Board are displayed at the top.
- The first team member is selected by default from the list of members.
- A timer for each owner starts when the stand-up begins, helping manage time effectively during status updates:
- Green: Indicates the first minute.
- Amber: Appears after 60 seconds.
- Red: Appears after 120 seconds.
- Once a member finishes their update, select the next owner from the list to continue the stand-up.
- After completing all updates, click the All Team Members icon to view all cards tagged on the Board at the smallest zoom level.
- To stop the stand-up, click the STOP button.
Conducting Team-wise Stand-ups
- Select the Teams option from the dropdown menu to conduct the stand-up for a specific team.
- The Board will display all cards owned by team members from the selected team.
- Follow similar steps to conduct the stand-up team-wise.
- Click STOP to stop the stand-up. Then, click Leave Stand-up Wizard to exit the Stand-up Wizard view and return to the Kanban Board.
Video Reference
The Stand-up Wizard in SwiftKanban enhances your stand-up meetings by providing a structured, time-managed, and efficient approach. For detailed information, check the video.


