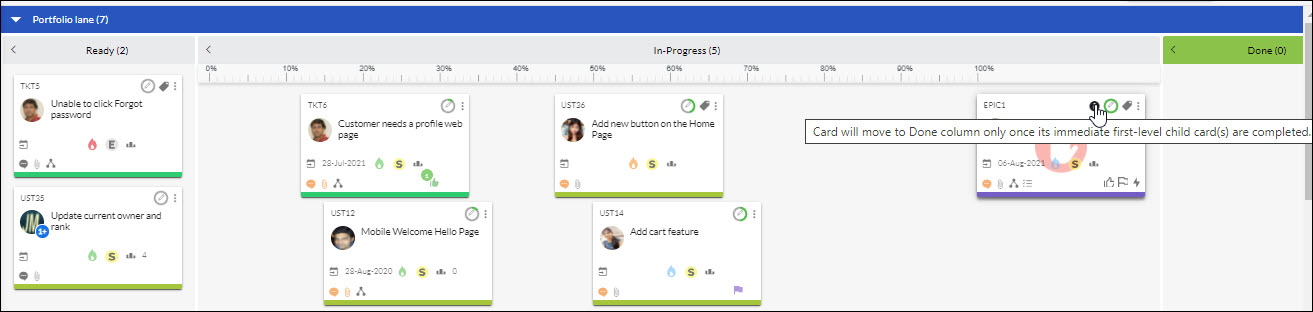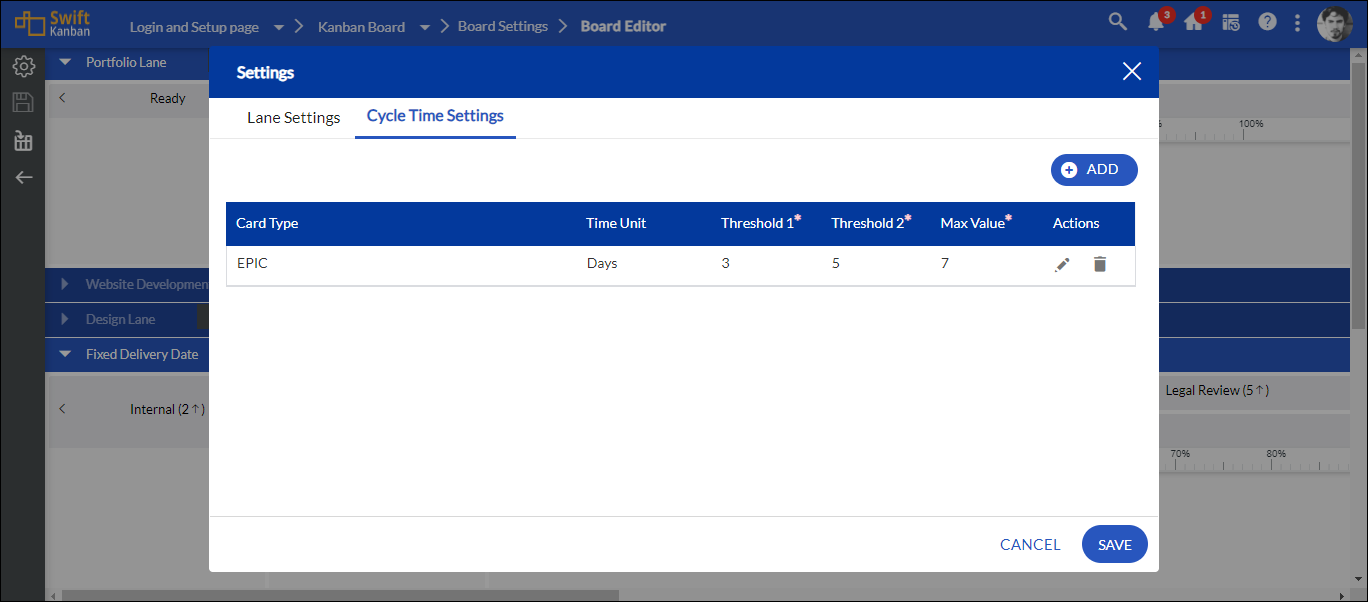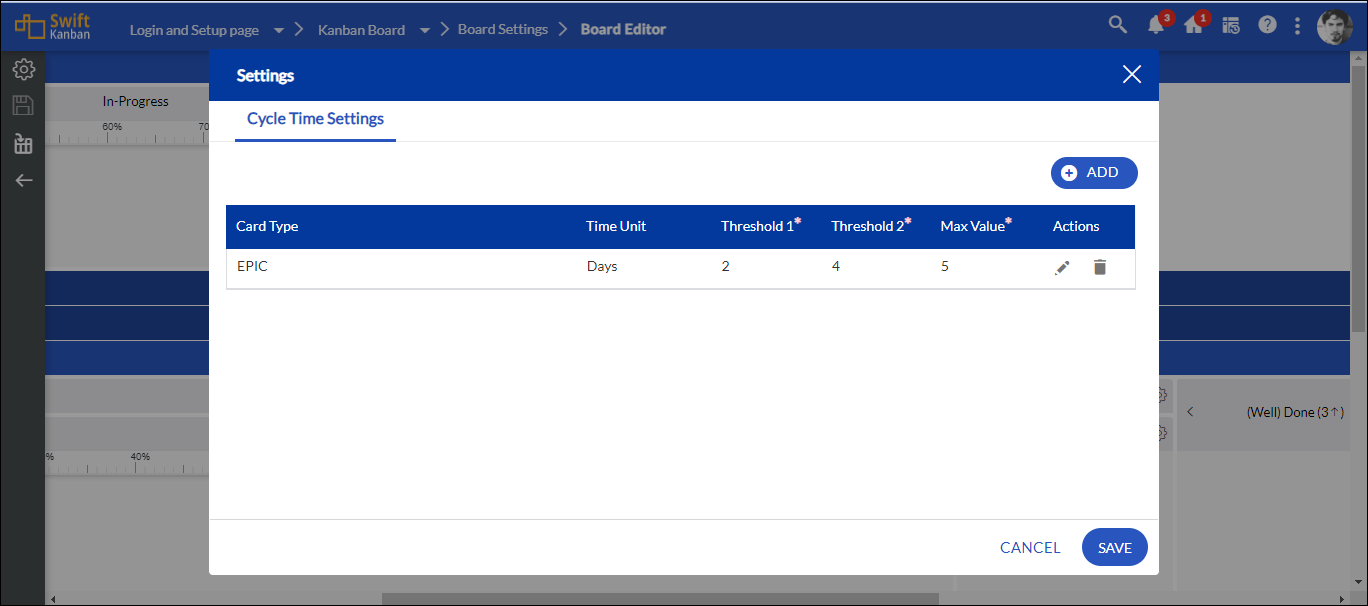In this article, we will help you understand how to track card progress using Portfolio Lane.
|
Skip Ahead to: Adding a Portfolio Lane to your Board |
Overview
Portfolio Swimlane is a special type of Smart Lane that you can use to visualize and manage cards. The two key features that the Portfolio Lane provides are:
- Use of the horizontal axis to depict the progress completion of cards. So, a card that is further down the right side of the portfolio lane in terms of % completion than cards to its left.
- Cards in the Portfolio Lane will automatically move forward, from 0% to 100% completion.
So, the Portfolio Lane is a special type of lane on the board, where the horizontal position of cards in the lane visually communicates the % progress of those cards, making it easy for stakeholders to track the progress of crucial initiatives, programs, or projects.
As you see above, the Portfolio smart lane has 3 columns – Ready, In-Progress, and Done. (For obvious reasons, it can only have these 3 columns). The parent card is placed in the In-Progress column based on the absolute value of its % progress completion.
The Portfolio Swimlane is set as per the following two options:
- Card % Progress
- Child % Progress
To better understand the above two options, we recommend you go through this help page on the % Progress attributes and their preferences.
Acquiring a License for a Portfolio
The Portfolio feature is only available with SwiftKanban Enterprise License. Please ensure you have the Enterprise license if you wish to use this feature. If you are a SwiftKanban Team or Group License subscriber and would like to use the Portfolio, you must upgrade to the SwiftKanban Enterprise License. For more information on the pricing to avail of the Enterprise License, please contact us at [email protected].
Adding a Portfolio Lane to your Board
To add a Portfolio lane on your Kanban board, perform the following steps:
- From the top menu bar, click the Board Settings
 icon. The Board Settings page is displayed.
icon. The Board Settings page is displayed. - On the Board Settings page, click the Board Editor tile. The Board Editor page is displayed.
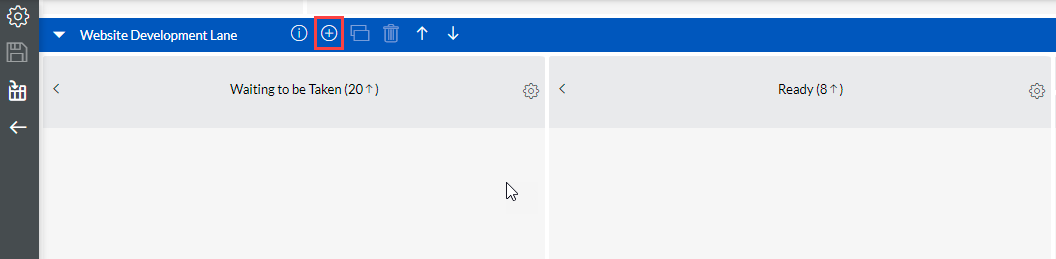
- Click the Add Lane icon on an existing lane. The Smart Lane Settings window is displayed.
- In the Smart Lane Settings window, select Portfolio as Lane Type.
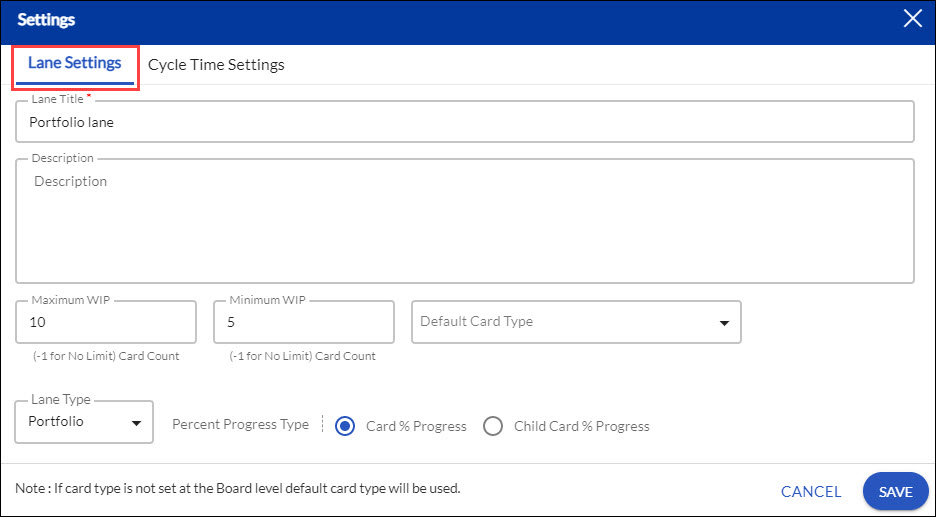
- Select the Percent Progress Type for the cards to move on the Portfolio Swimlane. As per your selection Card % Progress or Child % Progress, the cards will move in the In Progress slider of the Portfolio lane.
- Enter other details and click Submit.
- Return to the Kanban Board. The Portfolio smart lane is displayed on the Kanban board.

Tracking Cards in the Portfolio Lane
You can set the movement of the cards in the portfolio swimlane as per the Percent Progress Type selection i.e. Card % Progress or Child % Progress. Depending on the values set on these fields, your cards in this lane will move from In-Progress to the Done column. To know more about the % Progress preferences set in the attributes, see this Help page on % Progress preference.
For example, consider your Portfolio Swimlane includes 3 parent cards THM1, THM2, and THM3. The Percent Progress Type selected for this Portfolio Swimlane is Card % Progress. Now, the cards in the Portfolio lane will move only as per their Card % Progress value. But if the Percent Progress Type for this Portfolio Swimlane is changed to Child % Progress, then as per the values derived out of the preference set for the Child % Progress of its child cards, the cards in Portfolio Swimlane will move to the in-progress column or done column.
Some more important points to remember:
- Even if the percent progress for your parent card shows the value as 100, the parent card will move to the Done column only once its immediate first-level child card(s) are completed(Done/Archived). Till then, the card remains 100% complete as per the scale in the In-progress column only. It also displays a watermark highlighting that the child card(s) are yet to be completed(Done/Archived) as shown below.
- Cards can be added only in the Backlog or Ready column of the Portfolio lane.
- Cards will be in the Ready column till their Card % Progress and Child % Progress values are 0%.
- No manual maneuvering of the parent card is allowed in the Portfolio lane.
- WIP cannot be set for any column of the Portfolio lane.
- You can block cards on the Portfolio lane by adding a comment to the block. Note: A blocked card cannot be moved to the Done column of the Portfolio lane.
- If cards of the same Card Type are flowing through multiple Portfolio lanes in a Kanban Board, and each of the swim lanes has different preference settings, then SwiftKanban will pick up that Portfolio lane preference setting using which a maximum number of open cards are currently flowing and apply the above logic for that Card Type across other Portfolio Swim lanes.
Consider this scenario:
- If a Kanban Board has 3 Portfolio Swim lanes, Lane A, B, and C.
- The Portfolio Base for Lane A is Card % Complete, B is Child % Complete and C is Manual.
- There are 21 portfolio cards of card type User Story in Lane A, 10 cards of the same card type in Lane B, and 5 cards of the same card type in Lane C. All these cards across Lane A, B, and C is in “In-Progress” column (which means they are flowing).
- In such a case, the % progress of User Story Card Type will be Portfolio Base of Lane A (which is Card % Complete) because Lane A currently has the maximum number of “in-progress” User Story cards.
You can change the “Card % Progress” and “Child % Progress” calculation methods for any of your Card Types anytime from the Board Editor. However, any OPEN cards will NOT be recomputed after the change. Therefore, if there is any change in the Card % Progress and Child % Progress field values due to the modified settings, they will be updated only after you perform a relevant operation on the card.
For example, if you have changed the preference for “Card % Progress” from Manual to Percentage of My Card ToDos completed for card type User Story, then the calculation of a User Story card will not be updated due to the change in the preference till you add a To-Do or close an existing To-Do in that card.
Enable Cycle Time Settings
To enable Cycle Time Setting for Portfolio Lane, click the i icon to edit Lane Settings. Here, you can edit details such as Lane title, description, maximum WIP, minimum WIP, default card type, and set percent progress type as child percent progress or card percent progress. Also, you can set the cycle time threshold for the entire lane from the Cycle Time Settings. To know more about setting the threshold, read here.
To enable the Cycle Time Settings for individual columns within the Portfolio Lane, click the Settings or the Configure Column Icon. Set the cycle time threshold for a particular column such as let’s track how long a card stays in the in-progress column, providing more granular insights into your workflow. Then, you can view the cycle time threshold ColCT for the in-progress column of the Portfolio lane.