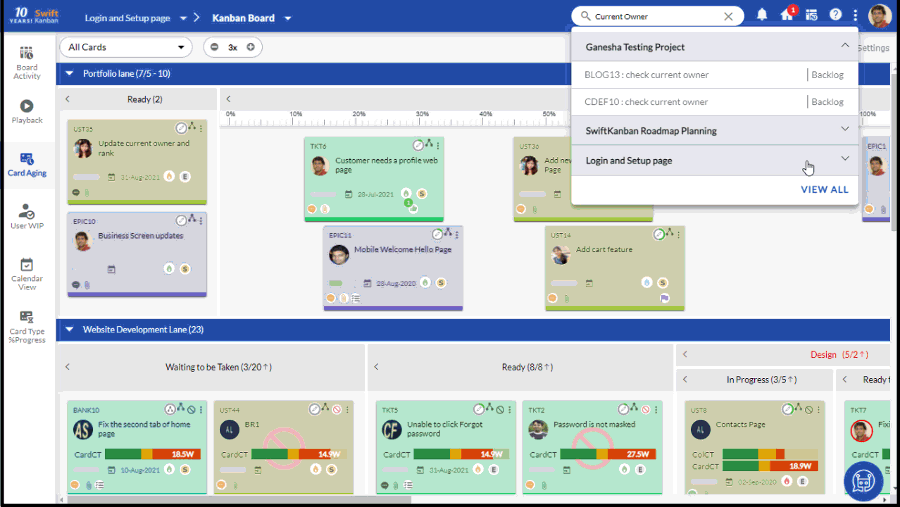In this article, we will help you understand how to search for a card.
|
Skip Ahead to: |
Solr Search
SwiftKanban Solr Search is a smarter, faster way to find the cards you are looking for in the application. It is truly a Global Search, where every attribute of a card will be searched including custom attributes. This search supports partial searching of the text which will help you in saving time and finding specific cards across the SwiftKanban application. You can search for a card based on a condition, attribute, and operand.
Key Features of Solr Search
- The icon to the right of every search result will indicate whether the search string is found in an attribute, Comment, or Attachment.
- If there is more than one item having the same search keywords then the last modified item will be displayed first.
- If there is more than one item having some part of the search keyword then the card having the maximum match is shown first.
Search Scope
- Only the Details, Comments, Attachments, and Custom attribute tabs of a card will be searched.
- Information in the Rtf, Date and Number type attributes cannot be searched.
- Solr Search will not include non-attribute tabs like To-Do and Linked Cards in the search scope.
- Find the required cards and also indicate if the card is On Board, Backlog, Archived, or Aborted
Searching for a Card on your Board or across multiple Boards is very simple and quick. You can search a card by hovering over the Search icon on the control panel and entering the search string or card number or both in the ‘Search’ box.
A card is first searched in the context of the current board. If it does not exist in the current board, you can choose to search globally i.e. across multiple boards.
To search for cards on a board and across multiple boards:
- Hover over the Search icon on the control panel, and in the expanded Search Box, provide the search string, one or more complete words (search is not case-sensitive). The search string is looked for in these fields of a card – Card Id, Title, Description, Priority, Class of Service, and Comments fields. For searching in specific fields such as Tags, you need to provide the attribute name by typing it, i.e. ‘Tags’ followed by a colon. The Search box has an auto-complete feature so as you type the attribute, it automatically appears below. You can directly select the attribute and enter the search string after the colon.
- After you Hit ENTER, the search results are listed below for single or multiple occurrences. If you are on the board, on clicking the required card, the card is highlighted on the board. If it is out of view, the board scrolls to the card so that the card can be seen. If you are on some other view on a board, you are directed to the Detail view of the card. Beside each card it also shows if the card is On Board, Backlog, Archived, or Aborted.
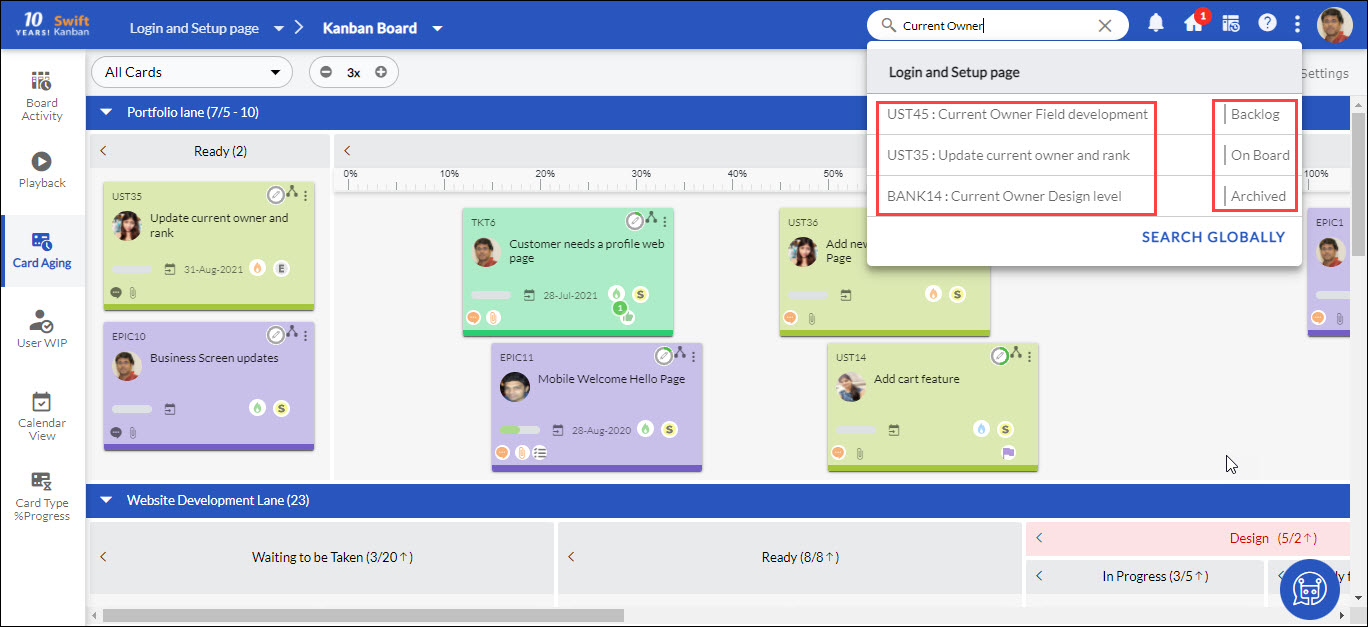
Searching in Comments and Replies: You can enter the search string directly in the Search box. The text is searched in the Comments and replies to a comment on the card.
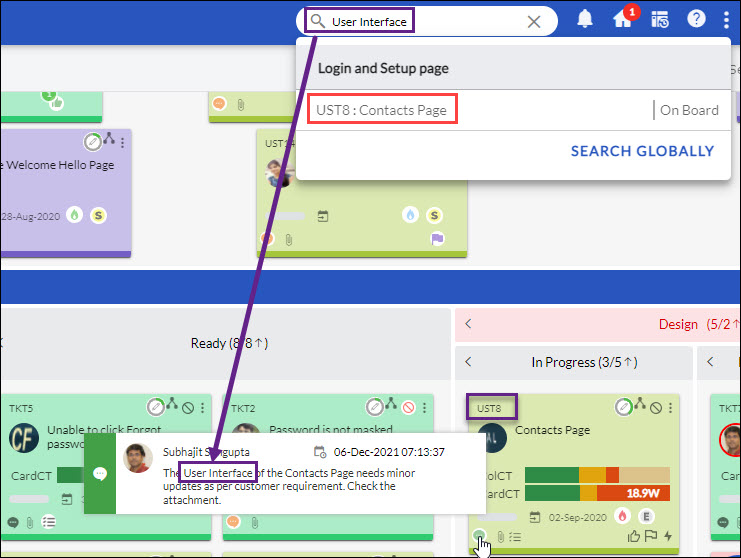
Searching in Attachments: The search string is searched in the text content of the attachment file.
Searching across boards: If there is no card with a matching ID or text, the message, ”No results found” is displayed. Click the Search Globally link to search on other Boards. If there are matching cards, they are listed for each Board. Click the required card from the list to view its details.
Note: The search globally searches only the Boards to which you have access. Thus the matching results will be displayed for the Boards in which you are a team member.
View All: In the quick search panel only 10 cards across Boards are visible at a time. To view all cards across Boards, you have the option “VIEW ALL” that opens the search listing page, which displays a maximum of 100 searched cards across Boards. Please note that the search functionality works randomly and if the search results exceed more than 100 then it might not show the cards of the Board that you are searching for on the listing page.