In this article, we will help you understand about sharing resources.
|
Skip Ahead to: Identify the User as a Shared Resource Enable the board policy to allow Shared resources on the board |
Overview
Many a time, you would like to assign a task to a resource, who is not necessarily part of your team or Board and needs temporary access to the Board to work on that task. The Shared Resource feature in SwiftKanban can help you achieve that by letting the shared team members access, update, or modify particular cards that they have been assigned to, with read-only access to the rest of the cards on the board.
To use the Shared Resource features, perform the following steps:
Note: You must have Admin access to perform the first two tasks.
Identifying User as a Shared Resource
By default, no user is marked as a Shared Resource. To identify a user as a Shared Resource, perform the following steps:
- From the More Options menu under the Control Panel at the top, navigate to People.
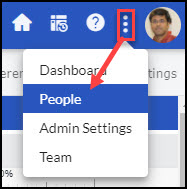
- From the People list, select the user you want to mark as the Shared Resource.
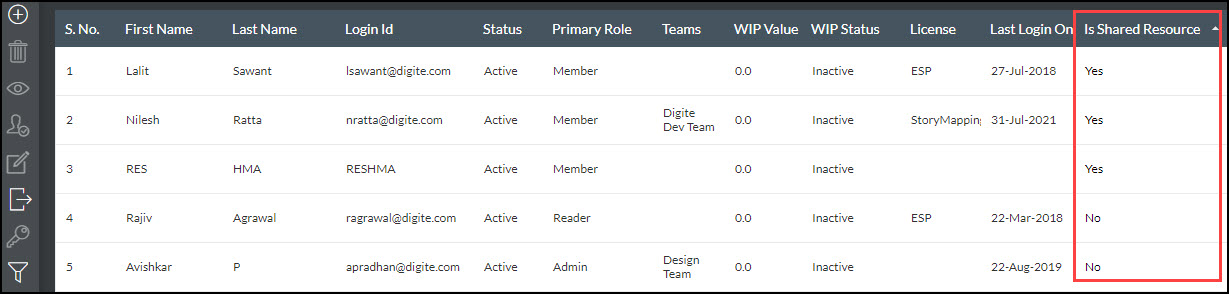
- Double-click the row you want to edit, select the row, and then click the Edit icon on the side toolbar. The user profile page is displayed.
- Click the Edit icon from the side toolbar on the profile page.

- Under the Details tab, scroll to Is Shared Resource field select Yes in the drop-down, and click the save icon on the auto-hide menu.

Note: 1. A user with Admin access cannot be set as a Shared Resource.
2. Ensure the user you are about to add as Shared Resource is not already present in the list of team members on your Board.
Enabling Board Policy to Allow Shared Resources on Board
To enable the Board policy, perform the following steps:
- Click the Board Settings menu on the top menu bar of the Kanban Board, and then select the Board Profile tile on the Board Settings page.
- Select Allow Shared Resources on Board check box.
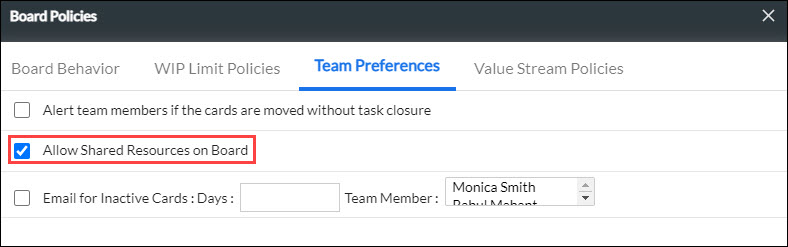
Note: If a Board has a card that is assigned to a shared resource, this preference under Board Policy cannot be modified unless that card is deleted, archived, or even the Shared Resource is converted into the Board member.
Assigning Cards to Shared Resources
To assign cards to the Shares Resource, perform the following steps:
- To search for a shared resource on a card, use the #shared text.
- Assign the card to the selected shared resource. To know more about how to assign the card owner, see the Change the Current Owner / Assign Multiple Owners information.
Some Important Points to Remember
- The shared members can work on the assigned card and view the other cards with read-only access. To know more about what a Reader that Shared Resource will have access to, read this section on the Reader role.
- If the last assigned card is made inactive (that is, it is deleted, archived, or moved to backlog) then the resource will no longer be able to view the Board.
