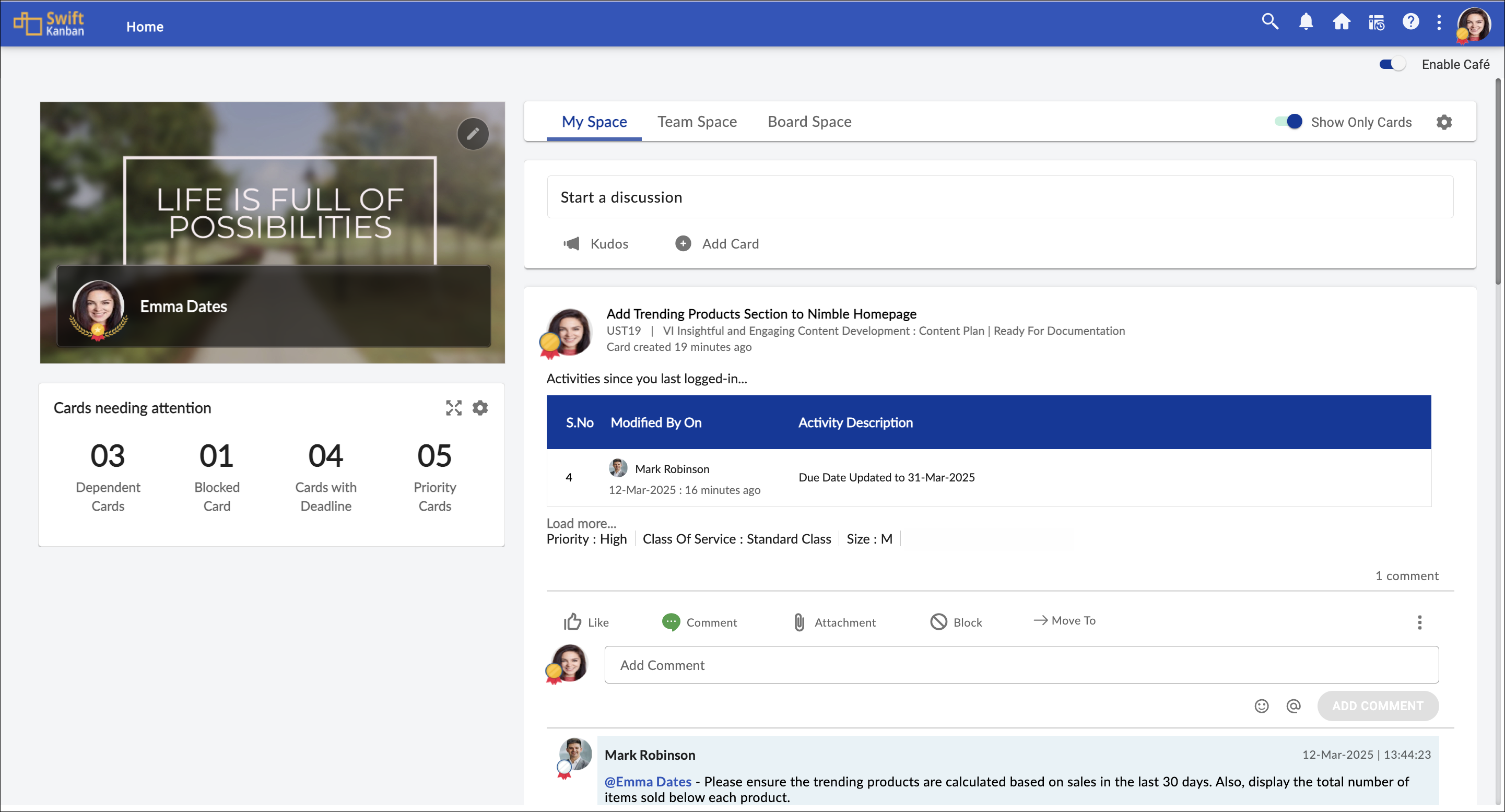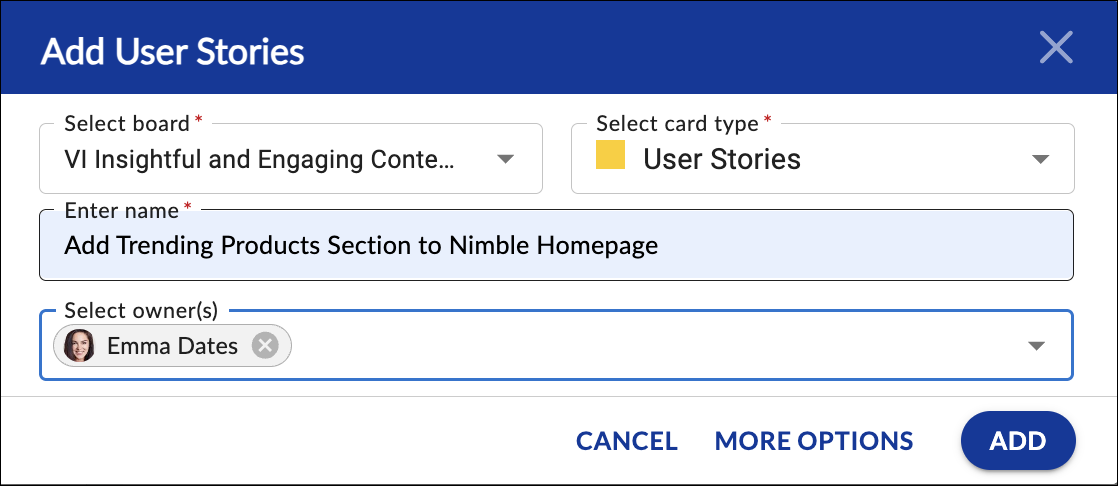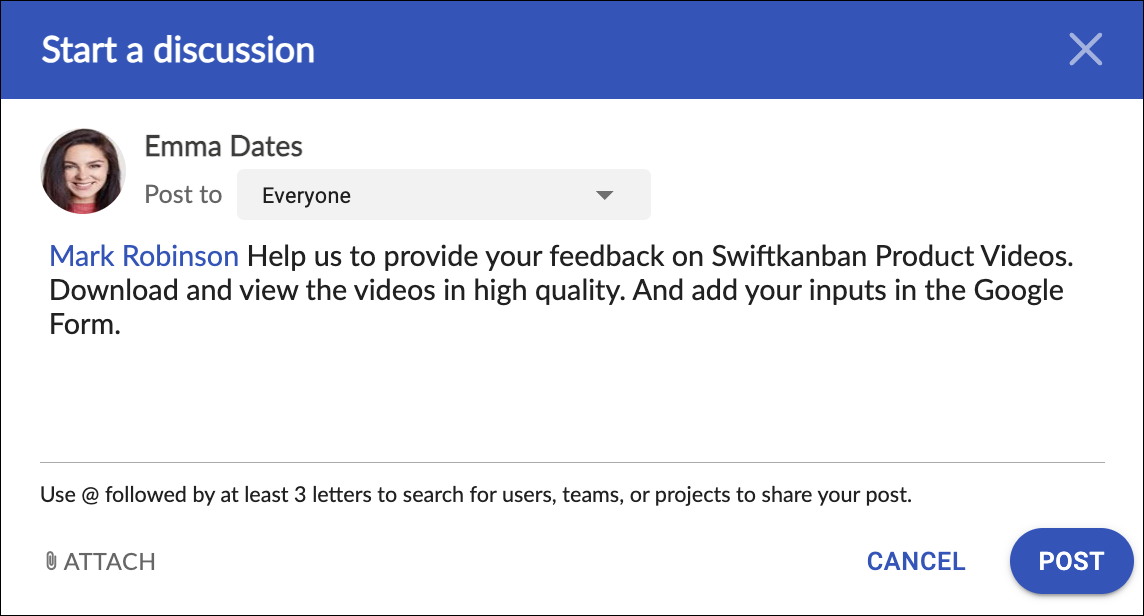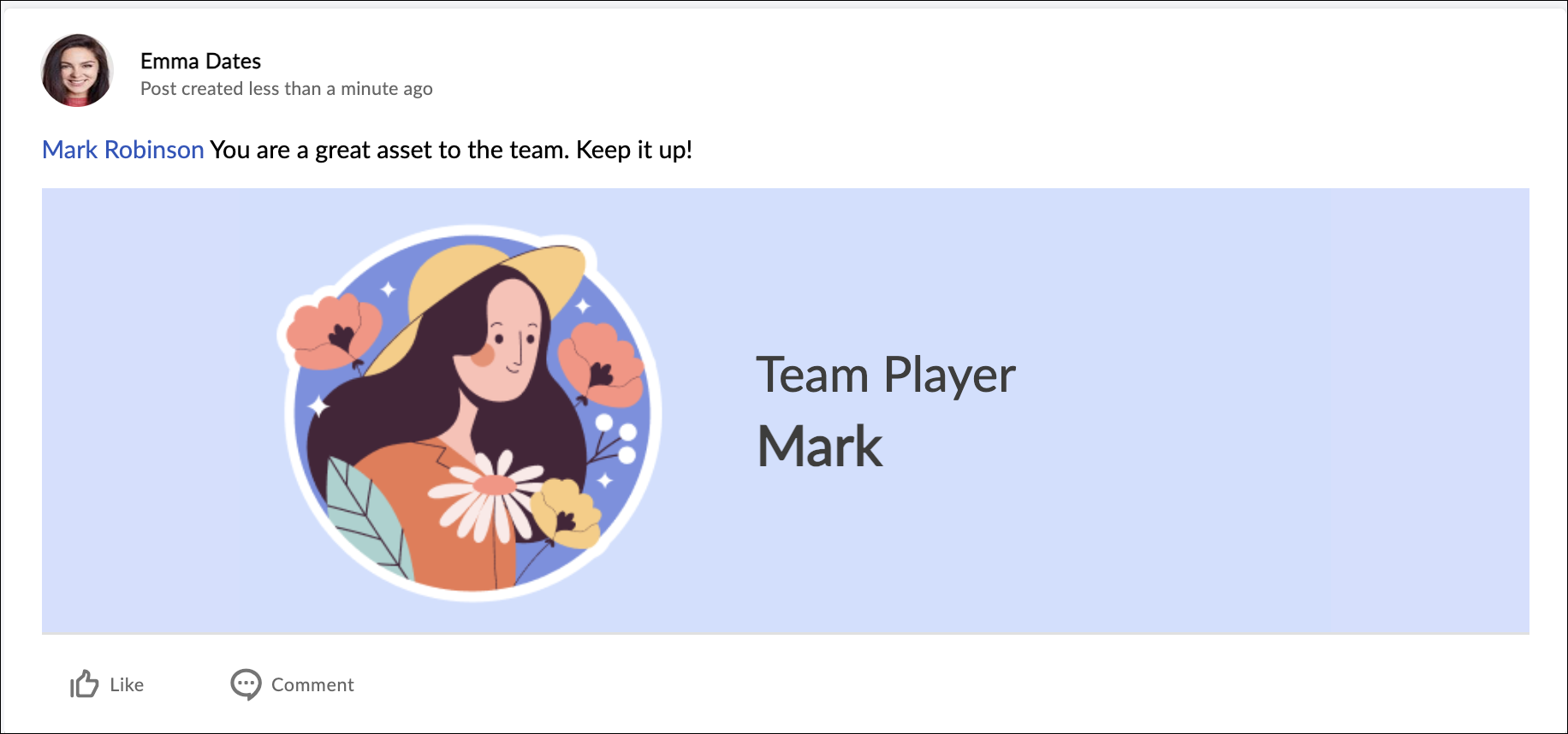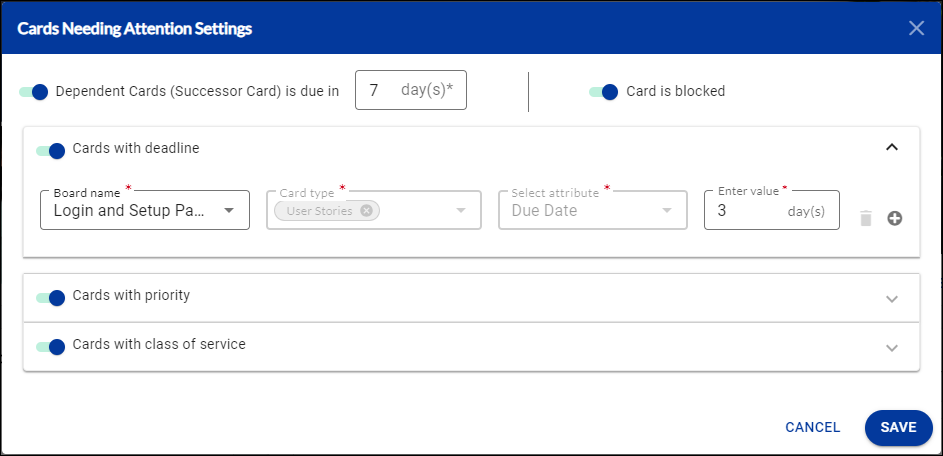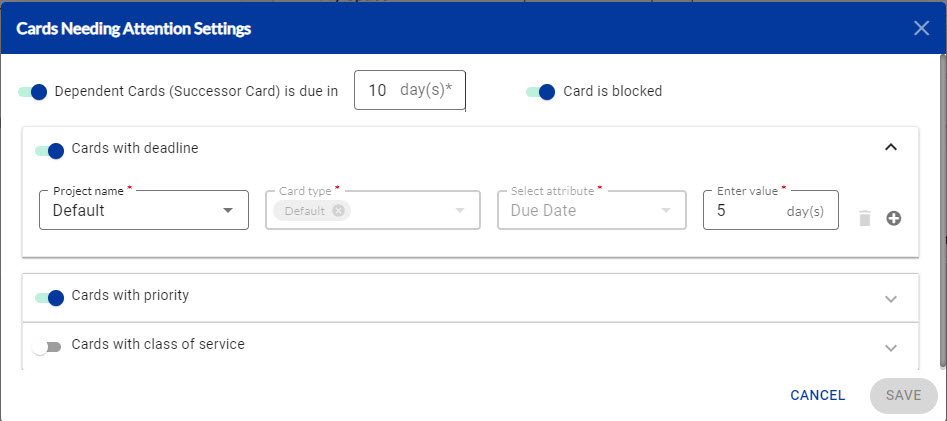In this article, we will help you understand the Café. To navigate to the Café, click the Home icon, and toggle the Enable Café to gain access to the SwiftKanban Café.
|
Skip Ahead to: |
Overview
The Café takes the user experience to new heights with its seamless collaboration feature, organized approach for card management, and customization options. Let’s explore our intuitive collaboration hub.
Steps to Add a Cover Photo
You can customize your Café, by adding a profile picture and a cover image of your choice. Add a default Cover Photo that suits your taste and adds flair to the Café. Follow these steps:
To Add a Cover Photo, follow these steps:
1. Click the Edit icon.
2. Then, you get different options to add a Cover Photo. Click the Select Image option to choose an Image from the predefined/already available stock images. Choose the Image and click on the Tick mark icon to save your changes.
3. If you want to add a different photo of your choice, click the Upload photo option and browse to select the required image from your computer.
4. To reposition the image properly, click on the Reposition option. Drag the image and place it in a new position.
5. You can also delete the cover photo, by clicking the Remove option.
Steps to Add Card
Café allows you to create a card on any Board. To add a card perform the following steps:
- Click on the Add Card icon.
- Next, fill in the following parameters to add a card:
- Select the Board.
- Select an appropriate card type.
- Enter the name of the card.
- Set an Owner to assign the card.
- Click the ADD button to create the card. With that, your card gets created in the desired board.
- Card Overview: Once the card is created, it offers a one-stop solution for efficiently managing assigned cards. It displays details like Name, ID, Board Name, and Priority in a clear and organized manner. Thus, keeping you informed.
- Logically Grouped Posts in My Space, team Space, Board Space: You can effortlessly review the cards assigned to you or specific Teams or Boards by simply navigating to the My Space, Team Space, and Board Space. Thus, providing a more streamlined approach.
- You can perform quick actions such as sending Likes, Add Comments, and uploading Attachments, fostering a collaborative and engaging environment for team members.
- On every post, you can easily view the count of comments on a post and view comments by clicking on the Comments link. Also, view, download, and set an attachment as the cover image for the post.
- Along with that, you can perform card operations like Move Card, Add Todos, Block Card, or Unblock Card which saves your time and efficient card management.
Show Cards Only Toggle
The Show Cards Only toggle in Café allows you to focus solely on related card posts and hide all non-card activities from the feed. When enabled it helps you to quickly track work progress without distractions. Disabling the toggle restores the full activity feed, including discussions, mentions, and other non-card updates.
How to Start a Discussion?
You can initiate discussions directly from the Café with individuals, team members, or Board members for seamless collaboration. You can simply start a discussion in the Café.
- Click on Start a Discussion. Start a Discussion window opens.
- From the Post To section, you can select members, teams, or Boards that should be able to see this discussion post.
- Next, enter the matter of discussion. You can also tag individual, team, or Board using the symbol @ to start the discussion.
- Next, you can upload attachments within a post using the ATTACH option. Then, use the Set as a cover image from the Attachments window to set a cover image to your post during creation.
- Then, click the POST button to make your post visible with the added cover image.
Send Kudos
Express appreciation by sending Kudos to individuals, team members, or Board members.
Follow these steps to send kudos:
- Click on the Kudos button.
- Select the individual, team members, or Board members to whom you want to send Kudos.
- Like Start a Discussion, here also you have the Post To section, in which you set the post visibility settings.
- You can easily add or edit the text from the post as per your choice. Note: While using the Kudos image the Attachment icon will remain disabled.
- Once done, you can preview your Kudos post.
- Next, click the POST button.
View Badges on Profile Picture
Bagdes is a license-drive feature. So, you can enable badges on profile pictures as per your requirements. To appreciate the work of every board member you can send kudos as a token of appreciation. For every kudo sent or received you earn reward points that further help you to obtain badges. There are three types of badges: gold, silver, and bronze badges which can be viewed on the profile picture of the user in the Café. For every kudo you send, you will get 2 points; on receiving a kudo from any other member, you get 10 points. Note: If a Kudo is sent to a team, then every member of the team will get 10 points each. Also, the card owners get 10 points whenever they complete a card assigned before the Due Date.
- Gold: If you are in the top 5% of the users in the organization who have received Kudos then a Gold badge will be shown against your profile pic.
- Silver: If you are in the list of the next 15% (i.e. 6% to 20%) of the users in the organization who have received Kudos then a Silver badge will be shown on your profile.
- Bronze: If you are in the list of the next 30% (i.e. 21% to 50%) of the users in the organization who have received Kudos then a Bronze badge will be shown on your profile.
- No Badge: If you are not in the top 50% of the users in the organization who have received Kudos then No Badge will be displayed on your profile.
Note: Badges rely on the nightly scheduler to function correctly. If you experience any issues with badges, ensure that the nightly scheduler is running as intended.
These badges are visible in the different areas of the SwiftKanban application for showcasing your achievements. View badges on your profile picture on your Kanban Board, Backlog Board, To-Do Board, Dependency Board, Board Filter, user profile panel, etc.
CNA(Cards Need Attention)
Accessing CNA settings gives you an upfront and organized view of the count of Blocked Cards, Dependent Cards, Cards with Deadline, Priority Cards, and Class of Service. It promotes a more organized and efficient approach to card completion. Also, you can view the corresponding cards using the Maximize option.
- Blocked Cards: Fetches details of all open cards that are blocked.
- Dependent Cards: Fetches details of successor cards that have a dependency.
- Cards with Deadline: Due date set for the different card types.
- Priority Cards: Filter the priority cards such as Critical, High, Medium, or Low for all card types.
- Class of Service: Categorizes the cards based on Business impact.
Based on your requirements, to be displayed on your Café Cards Needing Attention (CNA) section, you can enable it using the Settings option.
Note: The Dependent Cards (Successor Card) are due in, Card is blocked, Cards with a deadline, and Cards with Priority options are enabled by default in the Settings window.
The settings window has the following options:
Dependent Cards (Successor Card) is due in: It allows you to view all the dependent cards (successor cards) due in 5 days by default. In the text field, enter the value in days to view the number of successor cards that are due in the mentioned days.
Card is blocked: By enabling this option, it will fetch the number of open cards that are blocked on Board.
Cards with deadline: When you enable this option, you gain the ability to select a project, card type, and attribute defining the due date. By entering a specific value, the system retrieves all open cards due within the specified timeframe. For example, if you enter ‘3 days’ on April 1st, 2024, the system will display all open cards due until April 3rd, 2024. This includes cards due on April 1st, April 2nd, and April 3rd, as well as any open cards with due dates preceding April 3rd, 2024, such as a card with a due date of March 27th, 2024. The CNA widget will then present the total count of these cards.
By default, this option will fetch the details of all projects where all card types and the Due date attribute field are selected and the value is set as 5 days. To add conditionals to this option:
- Select project: List of projects from which you can choose a specific project.
- Card type: A multi-select option that lists all the Card types. You can choose a specific card type based on the requirement.
- Attribute: List of common date attributes across all projects and card types.
- Values: You can enter a maximum of two-digit number values.
Cards with priority: Easily view the number of priority cards. By default, the Priority for all card types for all projects is set as Critical. To add conditionals:
- Select project: List of boards from which you can choose.
- Card type: Drop-down from which you can select multiple Card types.
- Attribute: By default, the attribute is Priority and it is a non-editable field.
- Values: Select the value from the drop-down.
Cards with Class of Service: By default, this option is disabled, and to associate cards with Class of Service you can categorize cards based on Business impact. By default, all the boards and card types will be selected and the value will be set as Expedite for the Class of service attribute.
- Select board: List of boards from which you can choose.
- Card type: Drop-down from which you can select multiple Card types.
- Attribute: By default, the attribute is a Class of service and it is a non-editable field.
- Value: Select value from the drop-down.