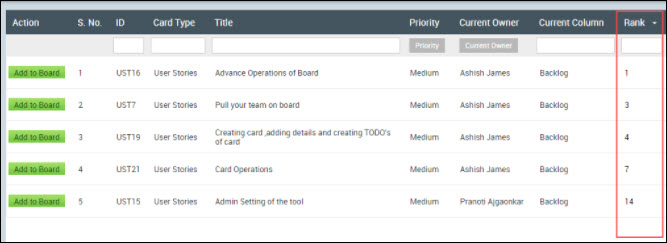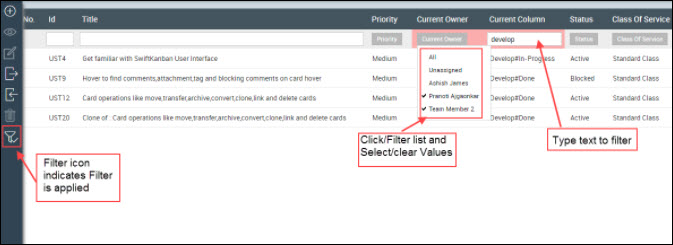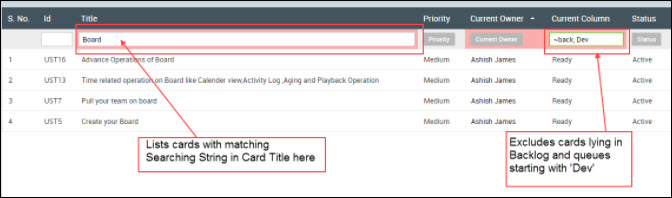You can sort cards in the List view, navigate to the Main Menu » Card Listing » Backlog. based on any column name by clicking the column heading.
For example, to sort the backlog based on Rank, click the Rank column. The first time it sorts in an ascending order. If you click again, the backlog is sorted in descending order of the Rank. The arrow on the column heading indicates whether the backlog is sorted in ascending or descending order of the column.
Filtering Cards in the List View
You can filter cards to view specific cards in the List view, navigate to the Main Menu » Card Listing » User Stories based on one or more card attribute values. For example, Current Owner.
Note: The attribute needs to be set to appear in the List view by your administrator. To know more, refer to this Help page.
To filter the list based on one or more attribute values, click the Filter button on the Side toolbar. Now, type a text in the empty filter text boxes above the required column. For example, type any text in the text box above ‘Current Column’ to filter all User Stories in that Current Column. Wherever the filter column has a button, for example, Current Owner, it shows a drop-down list with attribute values on clicking. Click the required values to filter on one or more values. To hide the Filter list, click anywhere outside the list.
Note: By default, the Filter text box will be disabled. You can enable it by clicking the Filter icon on the Side toolbar.
Let’s take this example. You can filter user stories that are currently owned by Pranoti Ajgaonkar and Team Member 2 and lying in the ‘Develop’ Column.
You can filter card lists to show cards satisfying multiple search criteria:-
- To view a list of cards with matching text, type multiple search strings (separated by commas) in the required filter box.
- To exclude search results containing the search string, prefix the first search string with ~ (tilde symbol)
To reset the filter selection, click the filter text box and type new text and in the drop-down filter box, clear the old values and select new values. The list refreshes at real-time.
To hide the filter columns, click the Filter (Applied) icon on the toolbar.
To clear the filter, delete the text and clear the selection in the Filter lists.
When you return to the List view from any other view, the filter applied persists within the session, with the filter selection boxes visible showing the criteria.
Filtering Cards on the Board
With too many cards on the board, you may find it difficult to focus on specific cards. You can apply filters such as Resource or other attribute values to focus on specific cards on the board. Learn more about applying a filter to view specific cards by referring to this Help section.