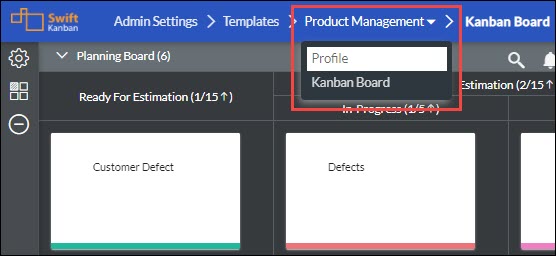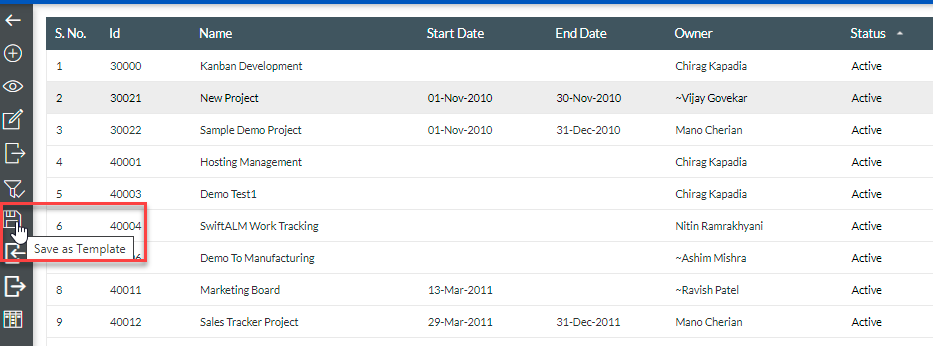In this article, we will help you understand the workings of templates.
|
Skip Ahead to: |
Overview
Templates in SwiftKanban are ready-to-use Board models (comprising Lane Settings, Card Types, and Board Policies) that you can select while creating a Board. Template in SwiftKanban can be a great feature when you plan to perform any of these tasks:
- Save the time and effort of manually creating the Kanban board from scratch.
- Reuse any existing Kanban board as a template to create a similar type of board in the future.
Create a Board Template
To add a template at the Admin level, perform the following task:
-
-
- From the top menu, click the More Options
 icon > Admin Settings. On the Admin Settings page, click the TEMPLATE MANAGEMENT tile. The Templates page is displayed.
icon > Admin Settings. On the Admin Settings page, click the TEMPLATE MANAGEMENT tile. The Templates page is displayed. - On the Templates page, click the Create icon on the Side toolbar.
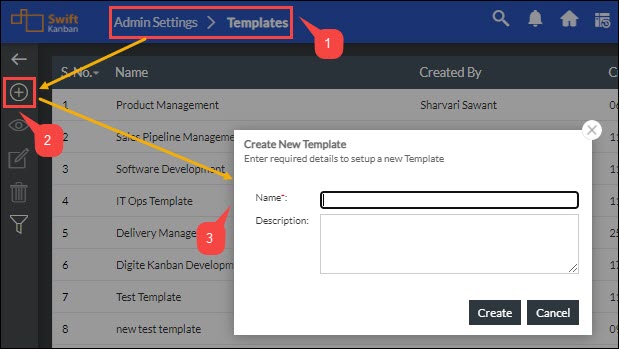 3. Enter the Template name and description, and click the Create button. The Kanban Board for the template is displayed.
3. Enter the Template name and description, and click the Create button. The Kanban Board for the template is displayed.
- From the top menu, click the More Options
-
Note: The newly created template is active by default.
Defining Templates at the Board Level
In the Kanban Board of the Template, you can perform the following tasks:
Define the process on the board or enable Lanes, by clicking the Board Editor [![]() ]button. For detailed help, see Visualize Your Workflow/Process help page for defining the process on the Kanban Board.
]button. For detailed help, see Visualize Your Workflow/Process help page for defining the process on the Kanban Board.
To configure the card types, go to Board Editor, and then click the Card Types icon. To know more about how to define card types, see the Configuring Card Types help page.
To configure Board Policies, go to Board Editor, and click the Other Policies icon. To know more about various policies on cards and WIP limits, see the Configuring Board Policies help page.
To view the card colors for configured card types in the template, click the Legend [![]() ] button.
] button.
On saving the workflow and returning to the Kanban Board of the template, the board displays the new process and the dummy cards for the card types are configured. The template is now available for creating boards based on a template.
To deactivate a template, click the Deactivate [![]() ] icon on the Side toolbar, the template will not be available for selection when creating a Board.
] icon on the Side toolbar, the template will not be available for selection when creating a Board.
Editing the Template
You can make changes to a template profile and Kanban Board, however, the changes do not flow down to the existing boards using the template.
To edit a template, perform the following steps:
- Go to Admin Settings > TEMPLATE MANAGEMENT tile. The Templates page is displayed.
- On the Templates page, double-click the template that you want to modify.
- To edit the Template Profile, hover on the breadcrumb, and then click the Profile option.
- In the Profile, you can edit the template details such as name, and description, enter comments, upload, download, or delete attachments, and also remove the template itself by clicking the Delete button.
- To edit the Kanban Board of the template, hover on the breadcrumb and click Kanban Board from the menu. Click the Board Editor icon on the toolbar. It takes you to the Board Settings page. Make changes to the Board and save.
- To deactivate a template, from the Kanban Board view of that template, click the Deactivate
 icon from the side toolbar. The Template will be deactivated. To reactivate the same template, click the Activate
icon from the side toolbar. The Template will be deactivated. To reactivate the same template, click the Activate icon from the side toolbar.
icon from the side toolbar.
Note: The factory-shipped Thanksgiving Template is not listed in the Templates List view and cannot be edited. It can be previewed and selected when creating a board only.
Save Existing Board as Template
You can save an existing board as a template. This can be later used for creating a new board with the pre-configured board, card types, and board policies.
- From the top menu, click the More Options
 icon > Admin Settings. On the Admin Settings page, click the ALL BOARDS tile. The All Accounts Board page is displayed.
icon > Admin Settings. On the Admin Settings page, click the ALL BOARDS tile. The All Accounts Board page is displayed. - Select the required board and click the Save As Template icon on the toolbar.
- In the Create New Template window, provide the Template Name and Description and save this as a template.
- Navigate to Admin Settings > TEMPLATE MANAGEMENT tile. On the Templates page, view this newly created template and edit it, if required.