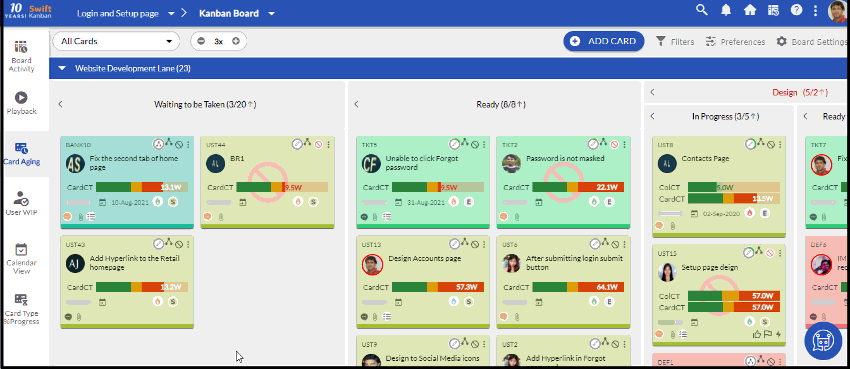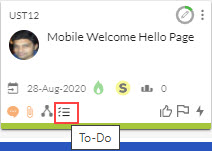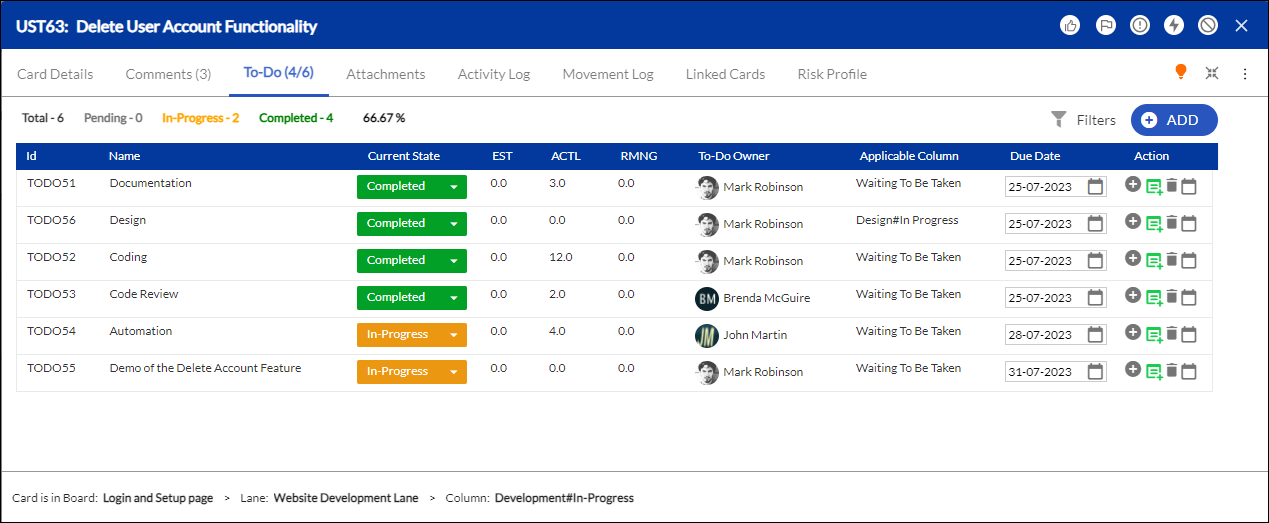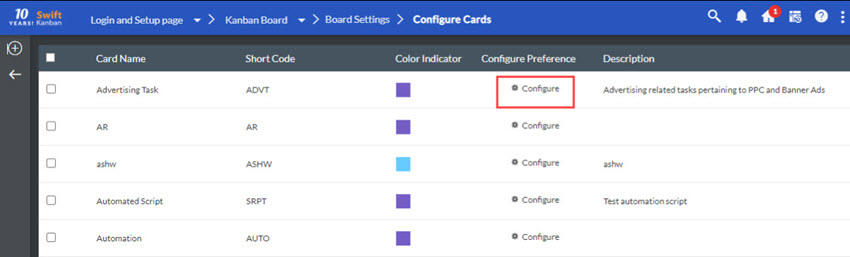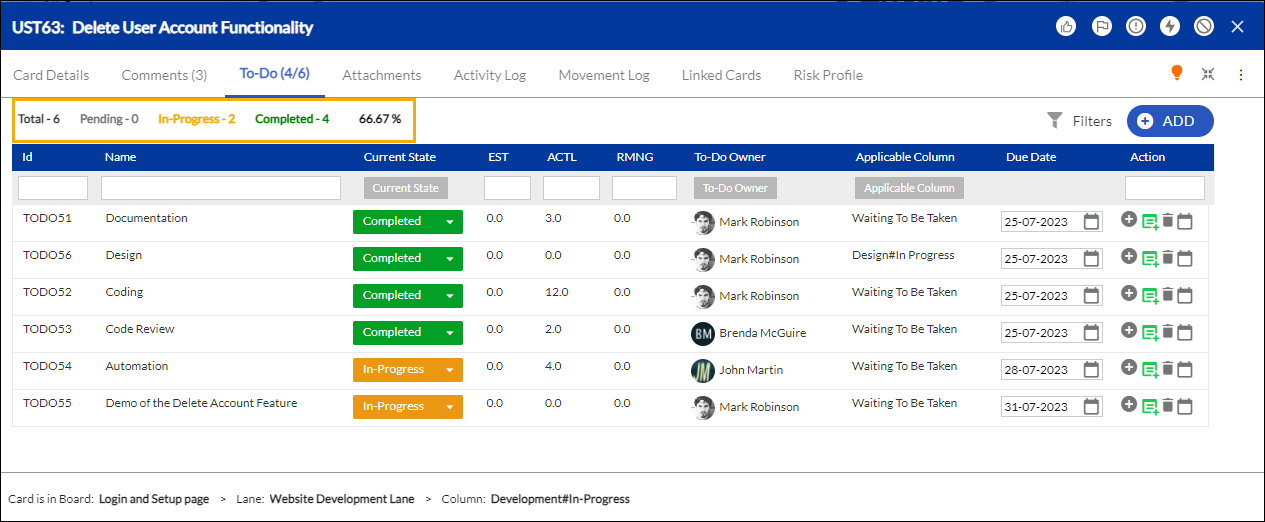Overview
You can add tasks i.e. to-do’s for a card to break down work into smaller manageable units. Card Owners can add and manage their own set of To-Dos, estimate effort, and report progress against the To-Dos.
You can track the progress of To-Dos based on Status or Effort.
Here is some key information about the To-Dos:
- Viewing To-Do as a Sticky on the card: You can view your To-Dos as a sticky To-Do icon.
- Adding and Managing To-Dos: You can also create a default To-Do List for a card type on the board.
- Copying To-Do From Excel: You can directly copy To-Do tasks from a Microsoft™ Excel file to the To-Do tab of the card.
- Predefining Tasks/To-Dos for a Card Type: The default To-Do list requires the To-Do owners to just update the status of their To-Do.
- Updating the Status for the Tasks/To-Dos: To-Do owners can update the To-Do status (Pending, In-progress, and Completed) and log effort if the Time-Tracking Plug-in is enabled for your enterprise.
- Viewing and Filtering To-Dos: You can view the list of To-Dos on a Board and filter them as per your requirements.
- Exporting To-Dos into Microsoft® Excel sheet: You can export the To-Dos into Microsoft@ Excel or CSV format from the Card List view. You can navigate to the Main menu > All Cards > Todo from the Kanban Board and export the Todos into Excel. To know more about the export, see this Help page.
- Viewing To-Do Board: The To-Do board is a one-stop shop for individuals, teams, or organizations to efficiently visualize, monitor, and manage all To-Do’s scattered under various cards on a Kanban board.
Viewing To-Do as a Sticky on a Card
Once you add a To-Do to your card and you have selected the To-Do icon in the Card Designer at the Admin or Board level, the To-Do icon is visible on the card.
Note:
- The To-Do icon remains fixed if we have set the To-Do icon at the top row of the card.
- If we have defined the To-Do icon on a card in the last row, it is fixed only when your card has a To-Do.
- For cards that don’t have any To-Do if the icon is set at the last row then the icon will only appear on mouse-hover.
Adding and Managing To-Dos
If you want to add and manage To-Dos for a card on the board, hover over the card and click the To-Do icon on the card. You can even click the Card Title and then click the Tasks section.
Note:- If the To-Do icon is disabled. It can be enabled through the Card Designer at the Admin or Board level.
In the To-Do List window for the card, you can now add To-Dos for applicable columns all at a time or as and when required.
If you want to create a default To-Do list for a card type, see the Predefining To-Dos for a Card Type section on this page.
In the To-Do List:
- Click the Add button on the top. A To-Do row is added below.
- Click the lists in the newly added To-Do row to enter/select the values as described below.
- Name: Enter the name of the ToDo to identify it.
- Current State – Until the owner updates the task to indicate progress, the ‘Current State’ will display as ‘Pending’.
- Applicable Column – Select the column on the board for which the task is applicable. Only the ‘Ready’ and ‘Working’ types of columns appear for configuration. However, it is not mandatory to select the applicable column.
- To-do Owner – Select the owner for the task from the list of currently available team members. If you want to assign later, select the ’Unassigned’ option from the list.
- Estimate – Enter the estimate in days for the task or whatever unit of measurement (UOM) the enterprise has defined. However, if you have enabled the Time-Tracking Plug-in, you need to interpret the estimate in hours only.
Actual and Remaining fields will appear if you have Time Tracking Plug-in enabled for your enterprise to track To-Dos based on effort. You can log efforts for the To-Dos that can be tracked in the Timesheet Report.
Action:
- To add more To-Dos, click the Add icon for an existing To-Do and enter details as described above. You can even insert a To-Do between two To-Dos by clicking the Add icon
 corresponding to the previous To-Do.
corresponding to the previous To-Do. - To add a description to the To-Do that best explains the purpose of the To-Do then use the Click to Add description icon.
- To remove a To-Do, click the Delete icon for the required To-Do.
- To view to To-Do completed date, you can simply hover over the To-Do Completed Date icon and view the date on which the To-Do was completed.
Copying To-Do From Excel (only Windows)
You can directly copy To-Do tasks from a Microsoft™ Excel file to the To-Do tab of the card with the following steps:
- Prepare the task list in Excel such that the column names in the Excel sheet are the same as those in the To-Do tab of the card.

- Copy the required rows in the Excel sheet including the header row using the keyboard shortcut CTRL + C.
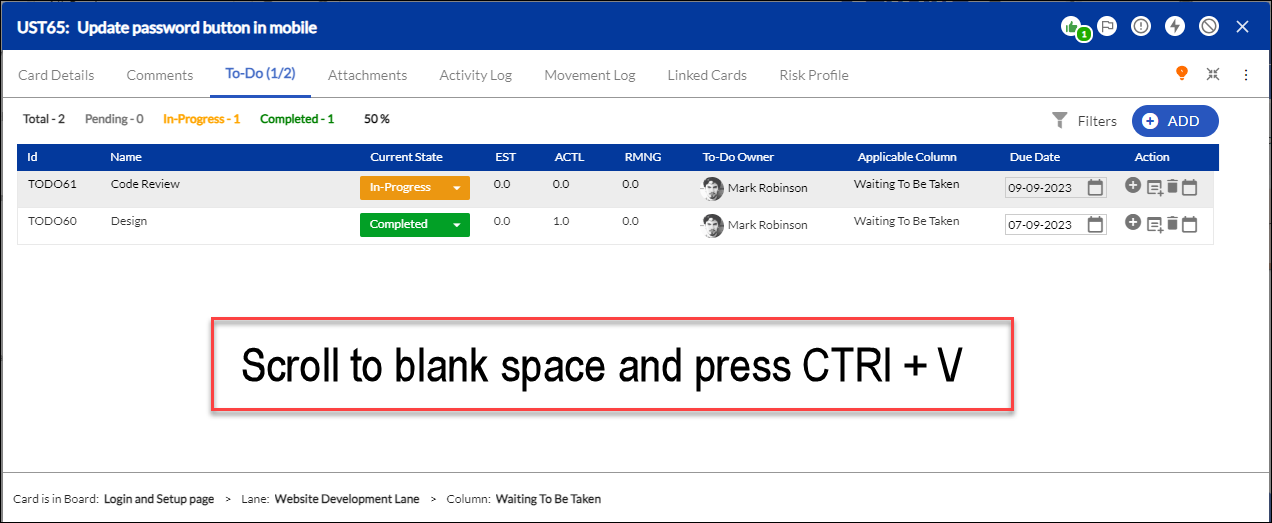
- Switch to the To-Do tab of the card, scroll to click on the blank space below, and then press the keyboard shortcut CTRL + V.
Note:
- Although the copied tasks appear under the To-Do tab, values under the Actual column are not copied and need to be entered manually from the To-Do tab of the card. Similarly, values under the Remaining column are calculated dynamically.
- While adding values to the Applicable Column, enter the values in the respective format Swimlane Name: Column Name, for example, Portfolio Lane: In-progress.
- In the Due Date column, enter the date in the user format, for example, dd-mm-yyyy.
Note: This copy-paste functionality is not supported in the default To-Do widget (Kanban Board > Board Settings > Card Settings).
Note: Copy-pasting using the mouse is not supported.
After you finish adding and organizing the To-do list, close the pop-up.
Updates to a card’s To-Dos are logged in the Card Activity Log and can be tracked for activities such as New To-Do, Assignment of To-Do Owner, etc.
Predefining Tasks/To-Dos for a Card Type
As a Product Owner, you may want to define a set of tasks / To-dos that need to be performed when each card is being executed on the board. SwiftKanban enables you to create a default To-Do list specific to your board, separately for a card type.
You can define these tasks which typically represent the repetitive activities required to be done for each work type. When a card is pulled on the board, the To-Do list for a card will be automatically created and the owner needs to just update the status of the To-Do as work progresses.
To create a predefined To-Do List, go to the Board Settings> Card Settings and click Configure for the enabled card type. You can even configure for card types that are on the board. The To-Do list will be seen for new cards added only.
When configuring the To-Do list for a card type, you can select the owner, estimated effort for each To-Do, and also the column to which the To-Do is applicable. See Adding and Managing To-Dos for detailed help on creating To-Dos.
Updating the Status for the Tasks/To-Dos
By default, the current state of a task or To-Do displays as ‘Pending’. As work progresses, the To-do owners can update the ‘Current State’ as ‘In-Progress’ and later on as ‘Completed’ by double-clicking the Current State.
With too many to-dos on a card, it gets difficult to focus or search for the required one. So you can filter to-dos based on various attributes like ID, Name, Current State, and others. In the empty filter boxes above any column, enter or select the text to be searched.
Note: By default, the Filter text box will be disabled. You can enable it by clicking the Filter icon on the Side toolbar.
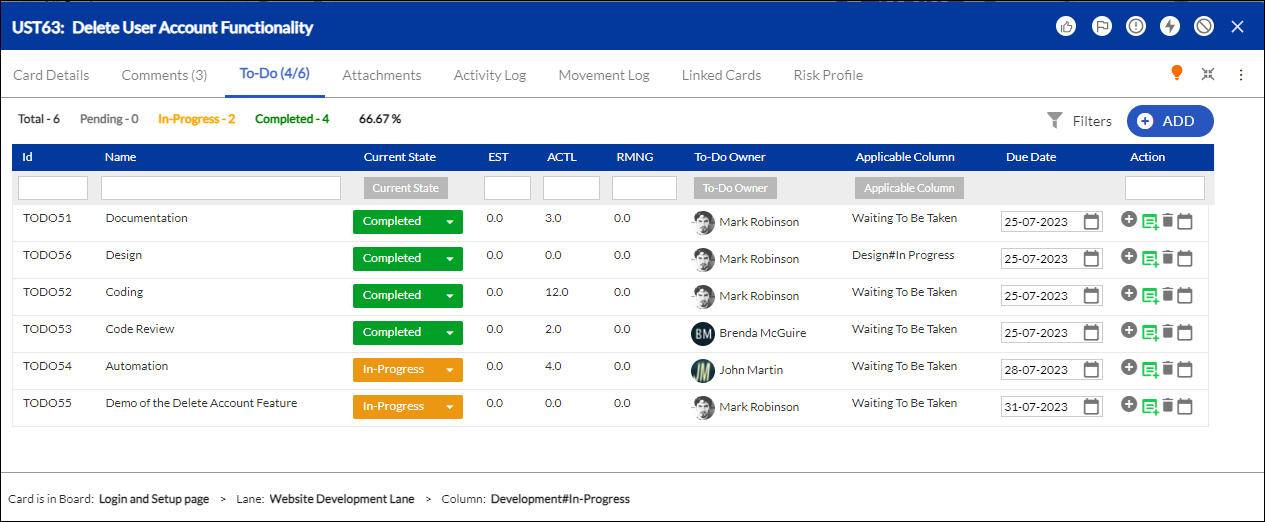
The status is visually indicated by colors i.e. Grey indicates ‘Pending’, Orange indicates ‘In-Progress’, and Green indicates ‘Completed’. While you manage/update your To-Dos, you can track the status in the same view as highlighted in the image below. It also displays the ‘% Complete’ value in the Details tab of the Card Detail view. The ‘% Complete’ value is the percentage of To-Dos completed over the total number of To-Dos added to a card. The example below shows %Complete is 50%, as two To-Dos are in the ‘Completed’ state, out of four To-Dos.
Notes:
- If a column is deleted for the active or archived cards with default To-Dos, the deleted column is indicated in red.
- The card policy preference (i.e. Alert team members if the cards are moved without task closure) alerts only for the to-dos belonging to the applicable column of the card. The alert displays the incomplete To-Do from the list. You can change the status of the To-Do or ignore the alert. The card will then move to the next column
Note: The To-Do Estimate (UOM based on admin policy ) shown on the card is a sum of estimates entered for each To-Do added to the card. However, if you have enabled the Time-Tracking Plug-in, you need to interpret the To-Do Estimate in hours only. The Estimate (Card) and To-Do Estimate are not inter-related. The ‘% Complete’ value helps to track the progress of To-Dos, and the Cumulative Flow Diagram and Throughput Chart help to track the progress and the delivered stories based on the card estimate.
To-Do Listing
In the To-Do listing, you can see all the todos associated with each card. To access the To-Do page, navigate to the Main menu > Card Listing > To-Do. The To-Do page is displayed.
To refine the data as per the status of the card Active(Default) and based on custom date fields like Active (Default), Created On, Last Updated On, Due Date, and Done Date, select the option listed under the Card Date Field option.
To view the cards for a specific period, enter the Start and End date and click the Apply button.
Note: The cards that are created or modified between the Start and End date will be considered in the Analytics. Depending on the card status, the system considers the data by checking the following scenarios:
- If the cards are open/active (that means the Done Date field under the Additional Details section of the Card i-Form view will be blank), then the system checks if the creation date of the card (refer to the Created On field under the Additional Details section) is on or before the end date entered by the user in the date range.
- If the cards are Done/closed (that means the Done Date field under the Additional Details section will have a value) then the system checks if the done date of the card (refer to the Last Updated On field under the Additional Details section) is on or after the start date entered by the user in the date range.
Viewing and Filtering To-Dos
You can view all the To-Dos of a Board from the To-Do page. These To-Dos belong to the various cards that are part of that Board.
You can view the details of all the To-Dos like their name, parent card ID, parent card name, the current state of the To-Do, and other information, and also filter them based on your requirements. To apply the filter, enable it by clicking the Filter icon, and in the empty filter boxes above any column, enter or select the text to be searched.
Note: By default, the filter box will be disabled.
You can also export the To-Dos into Microsoft@ Excel or CSV format from the Card List view. To know more about the export, see this Help page.